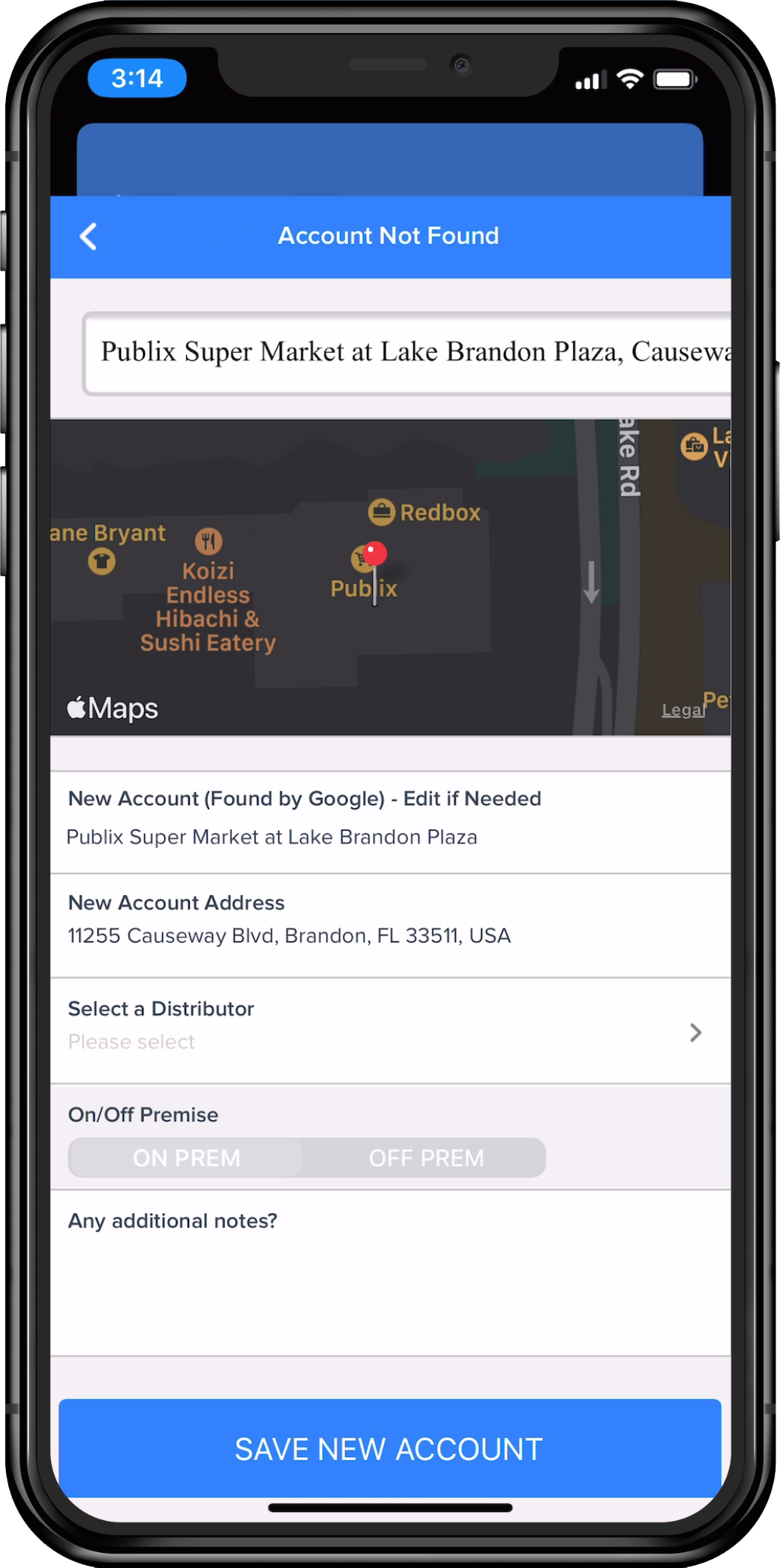The Tasks - Tab allows the user to log specific tasked based on market actions that a Manager or Lilypad admin has created. To get started, follow the steps outlined below:
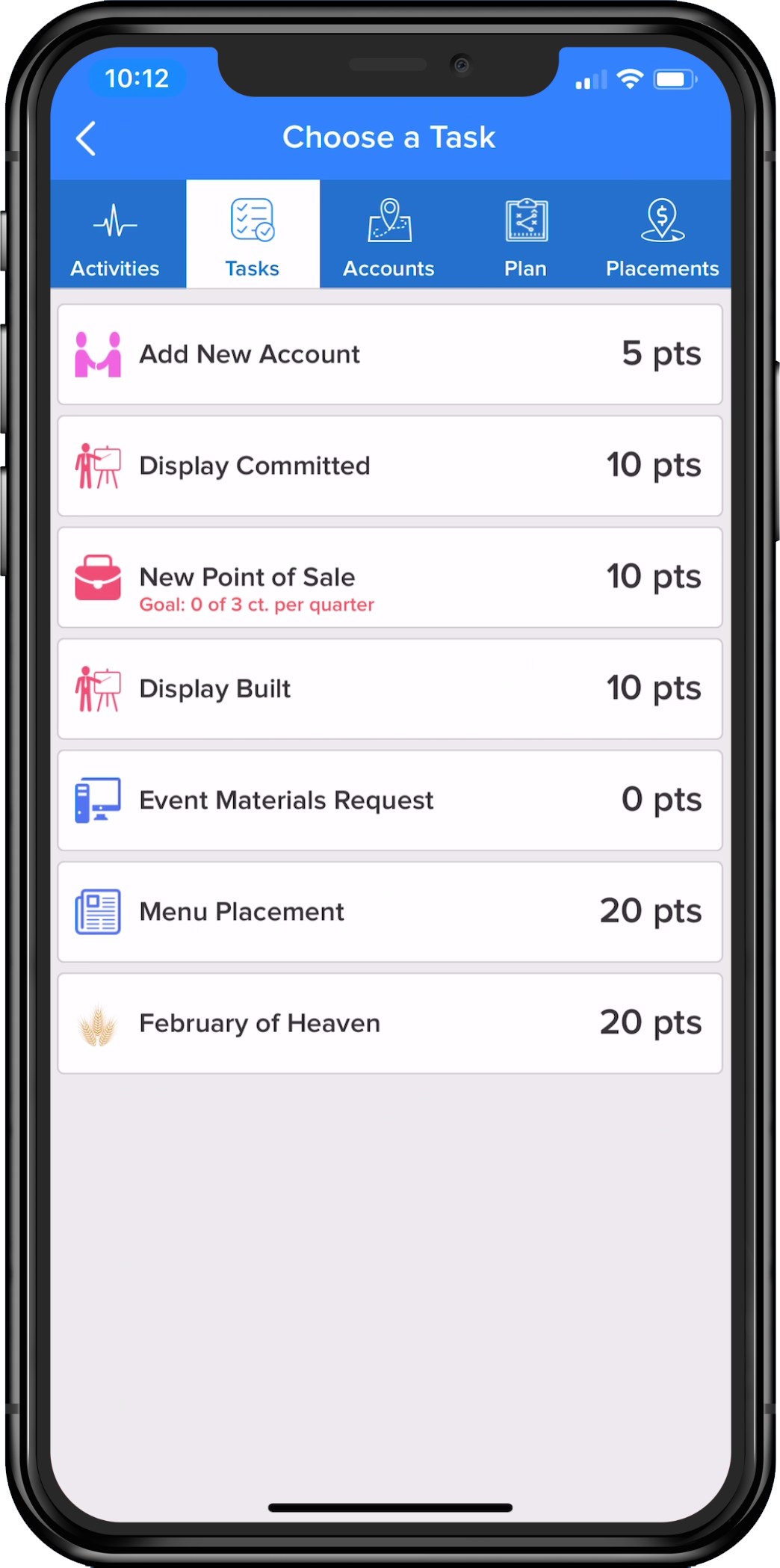
How to Log as Task
If logging while in an Activity:
- Before completing the Activity, click into the Tasks tab at the top of the screen.
- Select the Task to be logged.
- The account and account contact should copy over from the Activity you were logging.
- Follow steps 2 - 4 below, under logging a Task by itself.
- Once complete, you should be taken directly back to the Activity you were previously logging.
If logging a Task by itself:
-
Under the Task tab, select the Task you'd like to log.
- If this Task requires completion within a specific account, choose the account from the search screen.
- If this Task does not require completion within a specific account, the Task survey will immediately display.
- Fill out each survey question. Required fields are denoted by an asterisk (*) at the end of the field title and are mandatory.
- Click Done in the bottom right corner of the app screen.
-
When the completion pop-up opens, there are a number of choices aside from cancelling the Task or taking the user back into the Task.
- Done - logs the Task and re-directs to the in-process Activity.
- Done and Share - logs the Task and re-directs to the in-process Activity, while additionally auto-generating an e-mail recap of the survey information just entered in the Task.
How to Add an Account
One of the default Tasks options created by Lilypad to choose from will be Add New Account.
**NOTE: Adding an account should only be completed if the user knows for a fact that the account does not exist within the account universe. If an account is manually entered, and causes duplication, this may lead to errors such as users logging to the incorrect Account. That in turn, may cause issues with Target List goals and Sales data not being shown as expected (only for clients with data connections).
In the Tasks tab, select the Add New Account task from the list (this can be located anywhere within the Tasks list, based on how the Admin set up Tasks).
Click into the search bar at the top of the screen and search for the account that needs to be added to Lilypad.
As you enter the account info, if the location exists in Google, it will start to populate below the Search bar. Up to 5 search returns will populate.
**NOTE: If an account cannot be found using it's name, try using the street numbers in the street address. This may also be necessary if the user is searching for a location that is not close by.
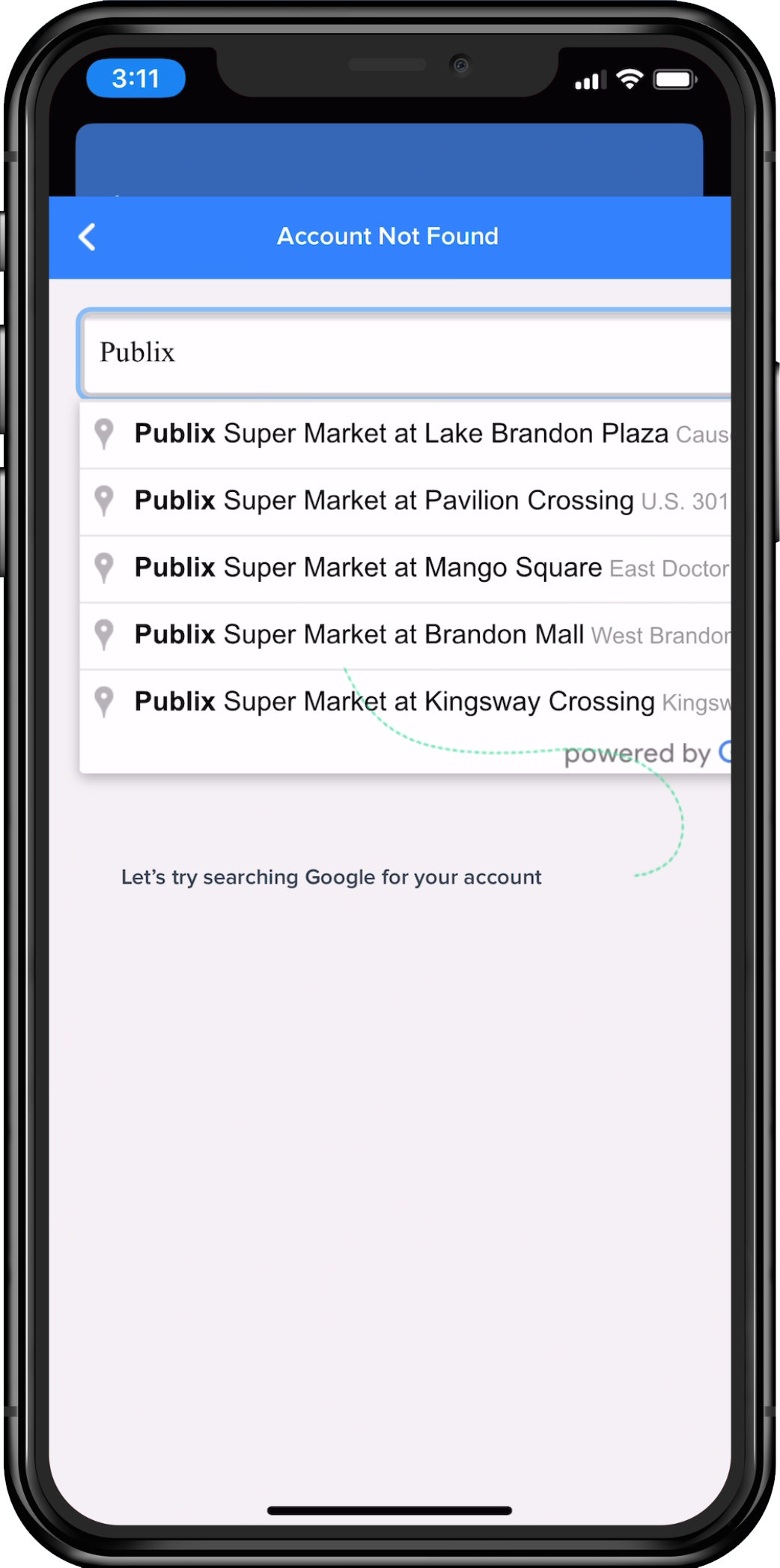
Once the account is selected, the user can:
- Update/edit the name of the the account (if needed). **NOTE: If on the previous page you had to search for the account by the street address, the New Account text box that indicates the account name will now list the address. Be sure to edit this to the account name so that when you save this account in the Lilypad system, you can search and find this account can by name, and not only by address, in the future.
- Select a Distributor to tie to the account. **NOTE: This will save the account under that particular Distributor's account universe within Lilypad, meaning to find this account in the future you will need to ensure you have that Distributor turned on in your app.
- Select if this is an On Premise or Off Premise account
- Add any notes specific to the account (if needed)