Reports in the sidebar menu of the mobile app is where users can pull valuable data regarding Lilypad actions completed within the market.
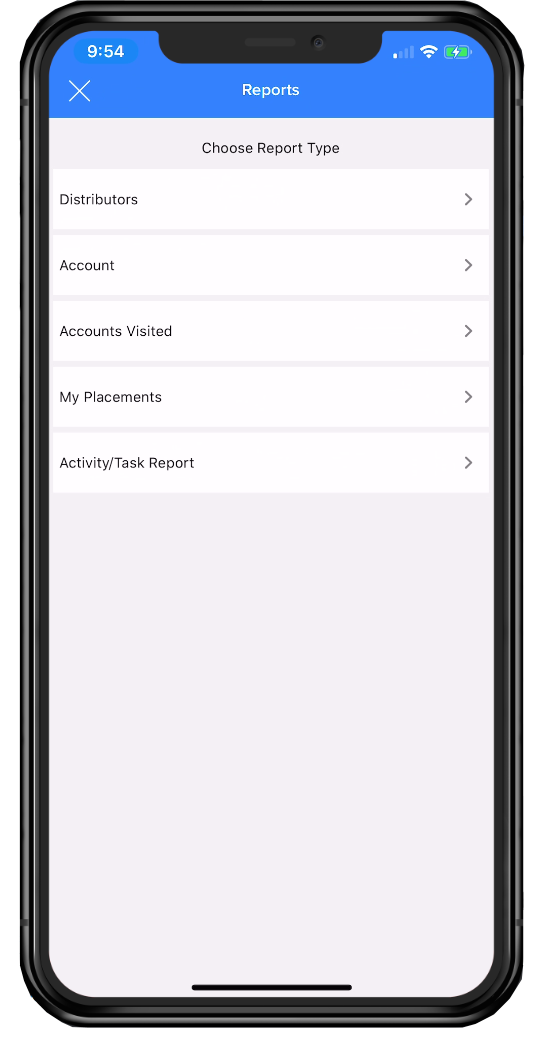
Running Reports
- Go to the sidebar menu of the mobile app via the hamburger menu in the top left corner of the social wall screen.
- Click on the Reports tab.
- Choose the report type to run:
Distributors (AKA - Market/Distributor Recap report)
- Click the Choose a Distributor button to select a specific Distributor to pull the report for.
- Click on one of the boxes to choose the time frame to run the report for. There is a Custom choice as well.
- Choose the format in which to review the report.
-
Excel - creates an excel spreadsheet that is e-mailed directly to the e-mail associated with the current user.
- For this choice, select the specific Activities and Tasks to include.
-
Web - creates a Lilypad specific web-based format that can be shared with distributor reps via an open link, meaning they do not need to have a Lilypad login in order to view the report.
- For this choice, there are two options. "Include only entries submitted by me" or "All entries regardless of user" under that distributor’s footprint in the selected time frame.
-
Excel - creates an excel spreadsheet that is e-mailed directly to the e-mail associated with the current user.
- Click Run at the bottom of the screen.
Account
- Choose a specific Account to run a report on.
- Choose the time frame to see the activity that was logged within the account.
- Choose the Activities/Tasks to include in the report.
- Click Run at the bottom of the screen.
Accounts visited
- Choose the time frame to view the Accounts that have been visited.
- Click Run at the bottom of the screen.
My Placements
- Choose the time frame to view all Placements made in the system at that point in time.
- Click Run at the bottom of the screen.
Activity/Task Report
- Choose the time frame to view specific Activities /Tasks that have been completed.
- Choose the specific Activities/Tasks to include in the report.
- Click Run at the bottom of the screen.