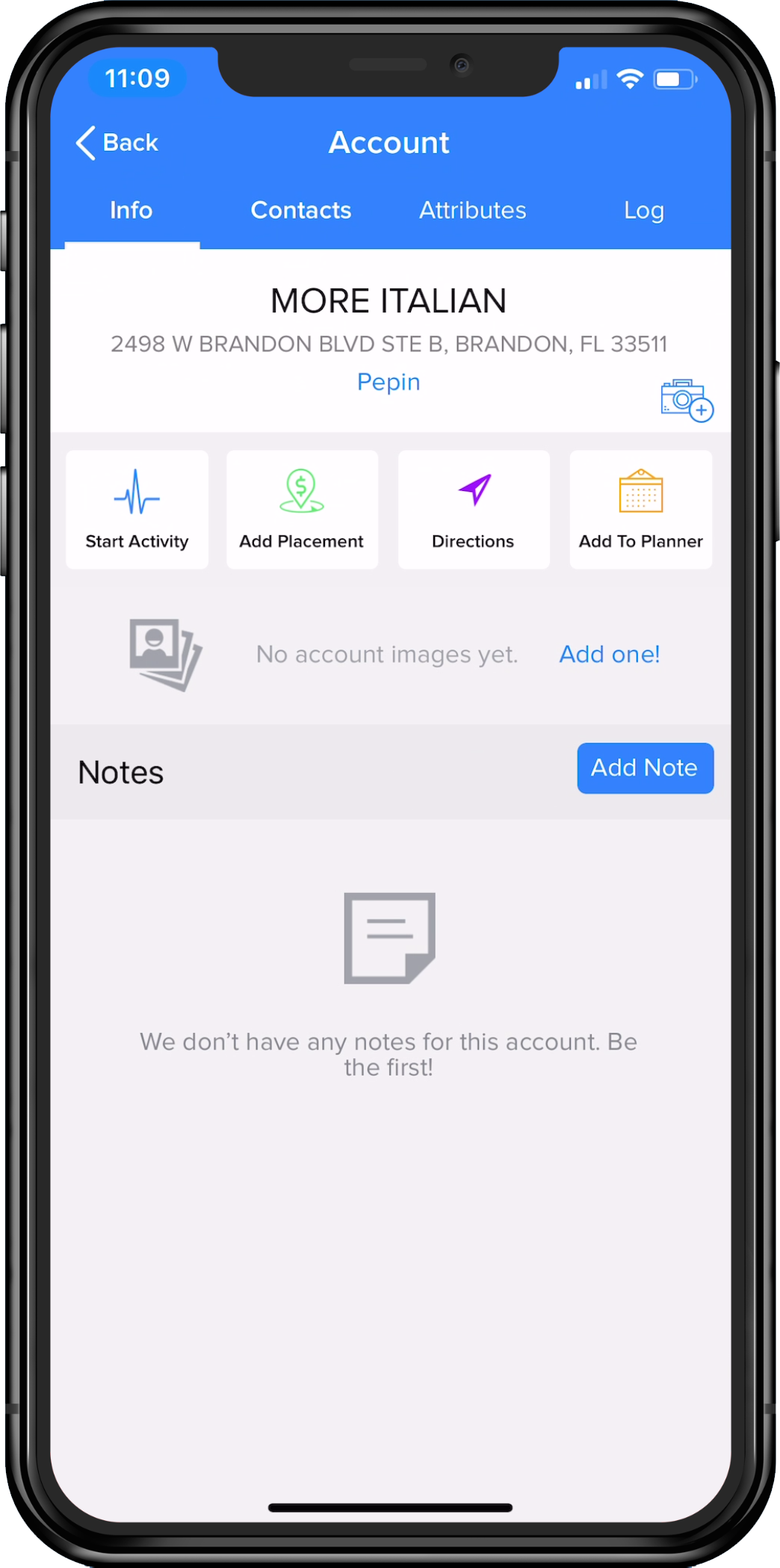The Accounts tab allows users to view and access the available account universe being reported to Lilypad for the distributor(s) the user selected to make active for them in the app.
**NOTE: If no Distributors have been selected by the user, no accounts will populate on the account map. Users can activate and inactivate distributors by going to Sidebar > My Distributors > Manage > select which distributor(s) account universe they'd like to make active or inactive by adding and removing check marks next the the Distributor names > click Done
View Options
The Accounts tab can be viewed as either a Map or List view
Map
Accounts within the loaded Account Universe that are near to the user, should auto-populate on the map. If Lilypad cannot detect the user's position, clicking the gray arrow in the white circle at the bottom right of the map will locate the user. A blue dot will appear on the map, showing the user location.
To adjust the scale of the map, pinch the map with two fingers to zoom in and out. For additional map viewing choices, click the cogwheel in the bottom right corner of the screen to toggle between city-level and street-level view of the map. The app will save the preference for future searches.
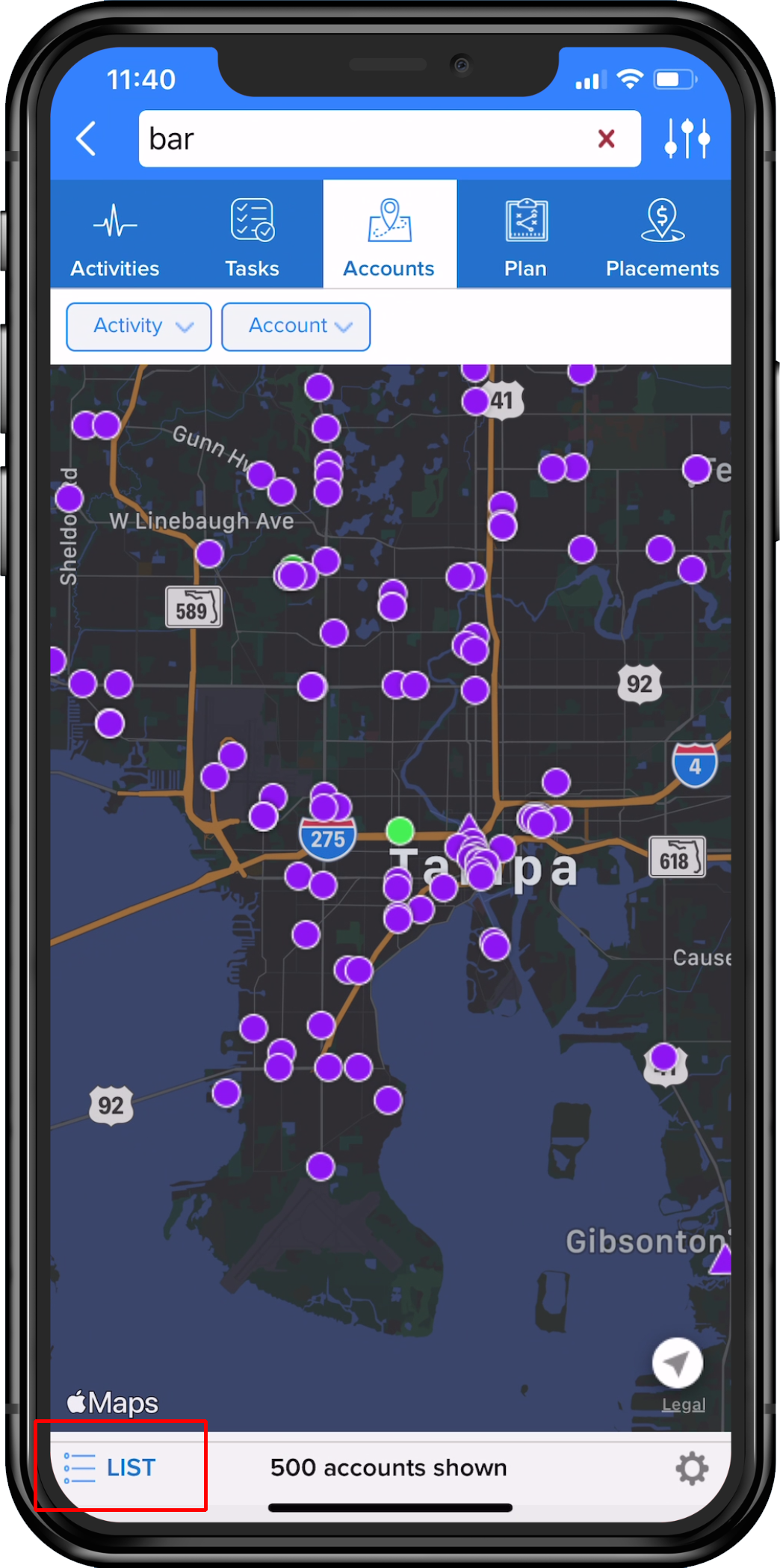
Click into the search bar at the top of the screen, to search for a specific account. Users can search by either the account name or the address. A minimum of at least 3 characters will need to be typed for the search process.
**NOTE: If the account the user is searching for results in zero returns, please see instruction here on How To Add An Account.
List
If a user prefers a List view, click on the LIST hamburger menu at the bottom left. When the List view is selected, the account list order from top to bottom is the account closest to the user, down to account furthest from user.
Account Designations by shape and color
Any accounts in the area will be designated by either a circle or a triangle in one of three colors
- Triangle icon - indicates an OFF premise account.
- Circle icon - indicates an ON premise account.
- PURPLE - indicates that nothing has been logged through Lilypad since the organization has been signed on with Lilypad.
- GREEN - indicates that something has been logged at the account in the last 30 days.
- RED - indicates that it has been more than 30 days since something has been logged at the account.
Filter Options
Filtering Options are available in the top right corner of the screen. The sideways abacus icon can be clicked in order to see these filters.
- Activity – filters accounts based on if any Activity or Task that has been logged at those accounts.
- Sales – filters accounts based on buying or non-buying accounts, and can be filtered down further by buying or non-buying period, specific brands purchased or not purchased, and specific SKUs purchased or not purchased.
- Distributors – filters accounts by a specific distributor. This is helpful if multiple Distributors are selected and that account falls under each of their Account Universes.
- Premise – filters accounts by either on or off premise accounts.
- Attributes – filters accounts by any map-enabled attributes that have been previously tagged to accounts.
Account Details (Profile) Page
Any information that is input using this page will be associated with the account and viewable by all users within the organization. This is where a user can view, manage, and edit all contacts, logs, and notes for an account.
Tabs
- Info - this is the default view for the Account Details (Profile) Page, as seen above. From here, all following actions can be performed.
- Contacts - Second tab at top, click this to view or add Account Contacts and Distributor Contacts. Once clicked, a pop up will request whether this is a new Contact or being imported from the user's device. The user must have granted Lilypad access to the device's contact list for import to work.
- Attributes - Third tab at top, click this to view or add any applicable attributes associated with this Account. Those attributes entered can be used for filters in reports or searches.
- Log - Fourth tab at top, click this to view any logged actions associated with this account. Logged actions can be any actions logged by any users in the organization and is a shared view. It is the easiest way to tie information to an Account that a user wants to share among the team.
Action Buttons
- Start Activity - An Activity can be started from this button. Once clicked, a list of all Activities and Tasks associated with the user's Lilypad will populate. Click on any one of the Activities or Tasks to start logging that action.
- Add Placement - A Placement can be made by clicking on the Placement button. The 'Add New Placement' page will pop up and allow the user to input easily.
- Directions - Once this button is clicked, a new window will open in the Map that is standard for the user's device, showing the exact location of the Account with directions on how to get there.
- Add To Planner - clicking this opens the 'Add Planner Item' window. Enter the data required and the planner item will be added to the Lilypad Planner and any associated device calendar if that is check marked
Account Based Notations
- Add Images - there are two icons in this space that can be clicked to activate adding an image. To the right, just above the 'Add To Planner' button, there is a camera icon - OR - the blue hyper link below the same button that says Add one!. Click either for a pop up that allows the user to add by taking a new photo or uploading an existing one from the internal image library.
- Add Notes - click the blue Add Note button on the bottom right to add any applicable account notes. These notes are automatically shared with anyone within the organization and can be viewed on both the mobile and web app.