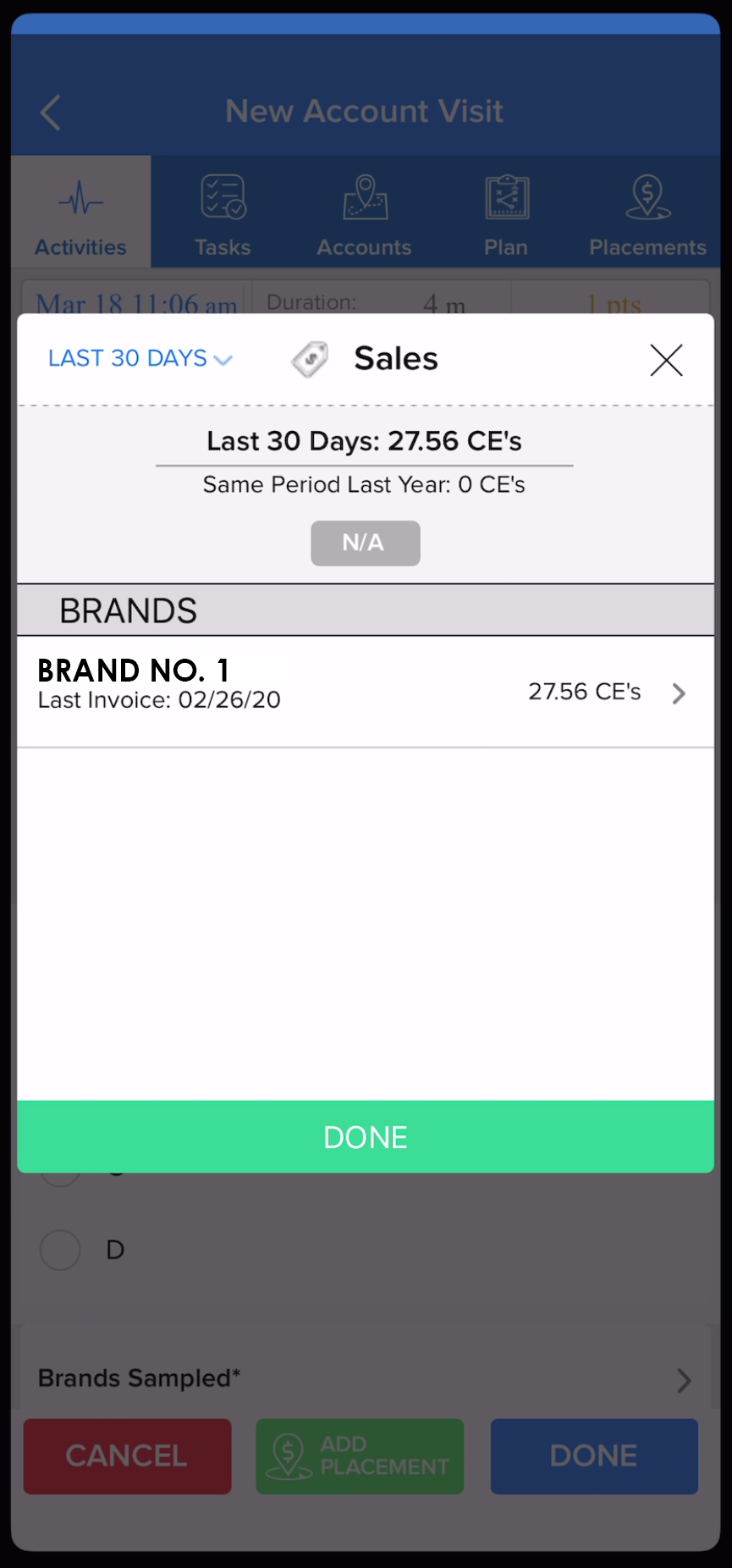The Activities tab located in the Blue Pushpin of the mobile app is how users complete the surveys Admins/Mangers created for them in order to log market actions within Lilypad.
Activities Feature
The Activities feature is a collection of different surveys for an entire Organization that can be completed and logged by users to capture data while out in the market.
Lilypad has 5 default Activities (On Premise Visit, Off Premise Visit, Festival or Event, Promotion, Distributor Ride With).
Admins/Managers can also completely customize and create their own Activities for each of their teams. (See the How To Create New Activity or Task article for further details).
Logging an Activity
Select the Activity to log by clicking on that Activity.
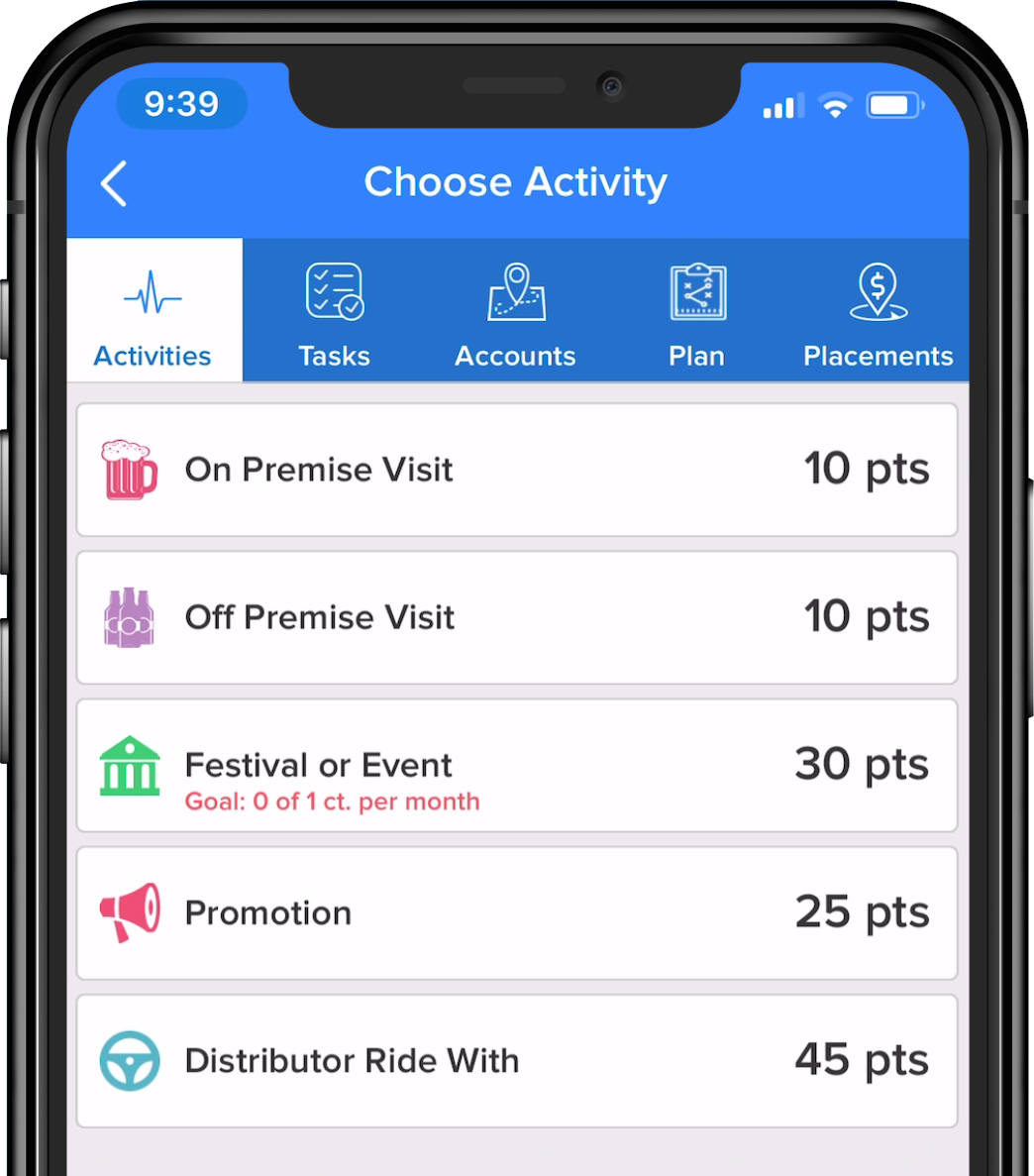
Choosing an Account
If this Activity is something to be completed within a specific account, choose the account from the Account search screen. Use the search bar to easily search the area for the Account. A user can search by entering a keyword in the account name or the numbers of the street address.
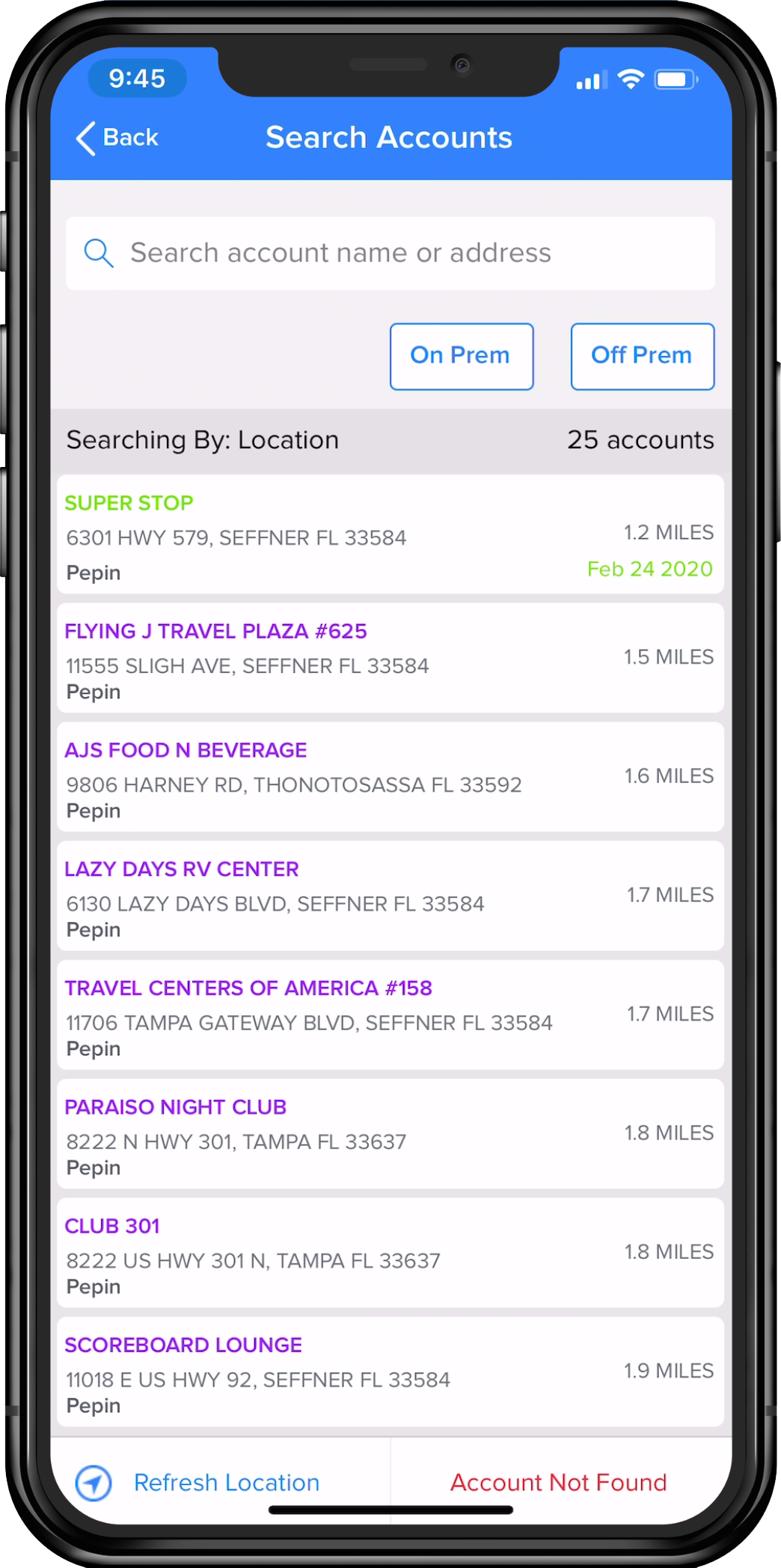
Account Not Found
If the Account cannot be located choose the Account Not Found button at the bottom right. If those searches result in the user still unable to locate the account, see the Tasks - Tab - Add A New Account for how to Add A New Account.
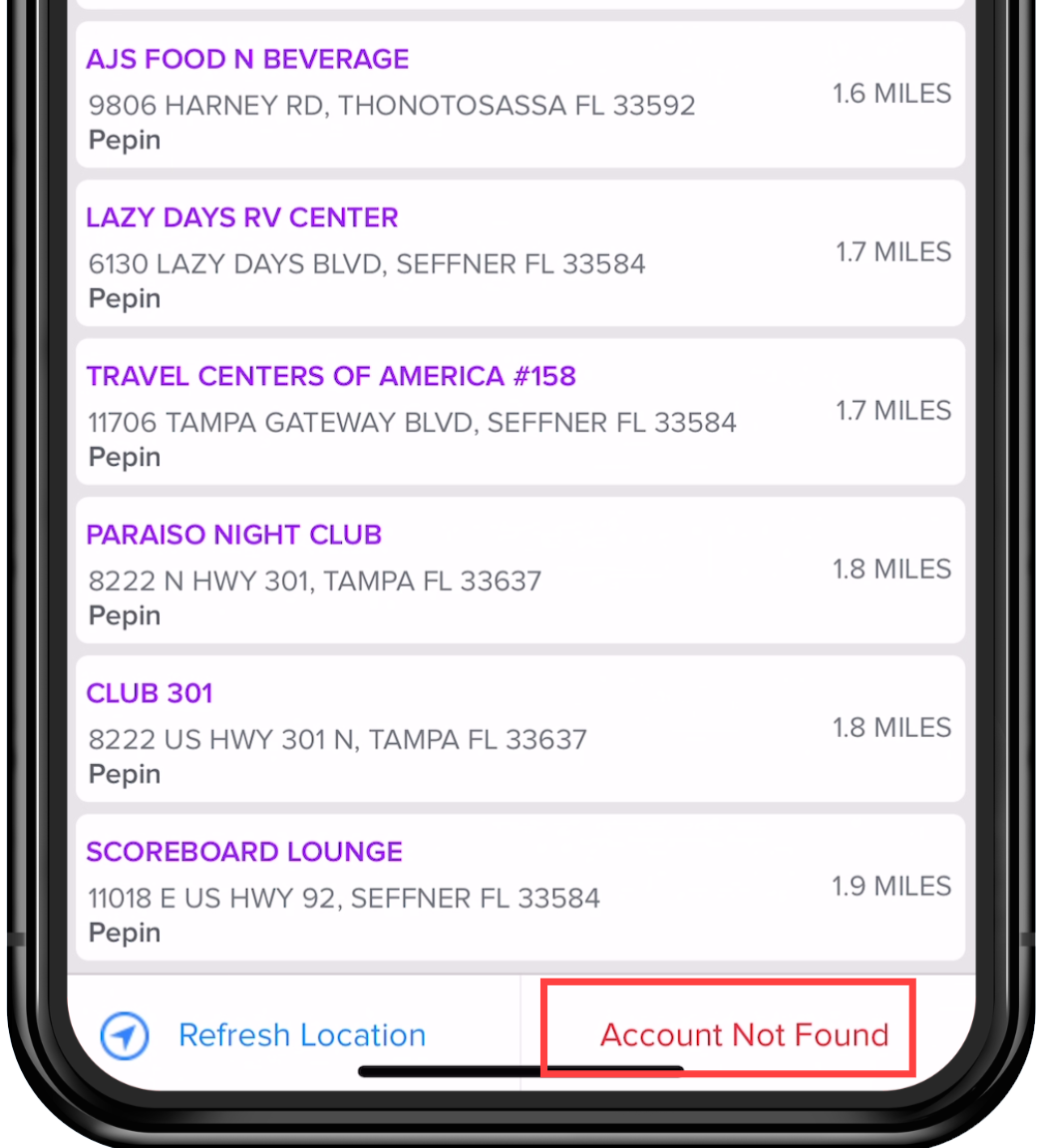
Completing Activity Survey
If this Activity is something that does not need to be completed within a specific account, the screen that populates will be the activity survey, minus Account info section (address, account contact, distributor contact, etc.).
If this Activity is tied to a specific account, then the Account Contact and Distributor Contact will need to be entered. (Unless the organization's team is on Route Mode - then a Distributor Contact will not be required)
**NOTE: Account Contact will need to be manually entered by a rep (user) during the first logged entry at an account in the Lilypad app, but will auto-populate on any entry made after the initial entry. This ideally reflects the contact information for either the buyer or owner at the Account.
Fill out each field (called a Survey Question). Required fields are denoted by an asterisk (*) at the end of the field title. These asterisked fields must be filled out in order to complete the Activity.
Click the blue Done button in the bottom right corner of the screen.
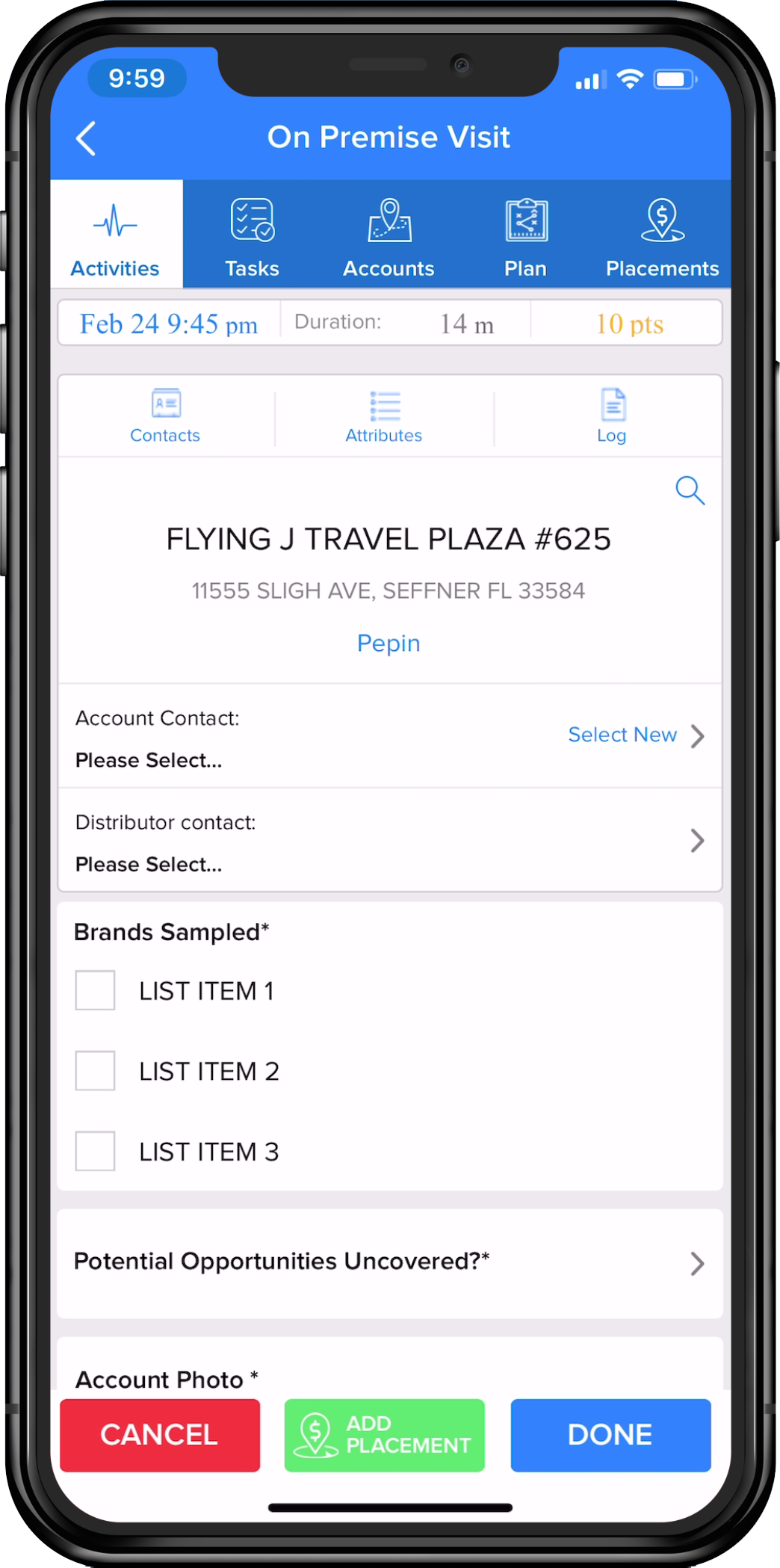
Done Options
When the completion pop-up opens, there are a number of choices aside from cancelling the Activity or taking the user back into the Activity:
- Done - logs the Activity and re-directs to the Social Wall screen (mobile homepage).
- Done and Share - logs the Activity while additionally auto-generating an e-mail recap of the information just entered in the Activity survey to send out, then re-directs to the Social Wall screen (mobile homepage).
- Edit Start/Finish Time - allows the time for the Activity to be edited. **NOTE: These changes are made visible when reports are pulled.
Quicklinks
Quicklinks are a way to quickly add detailed information to specific Accounts while logging an Activity or Task. There is no need to move from tab to tab outside of an Activity or Task.
Contacts
The Contacts tab is the only place within Activities and Tasks to edit or remove contact information.
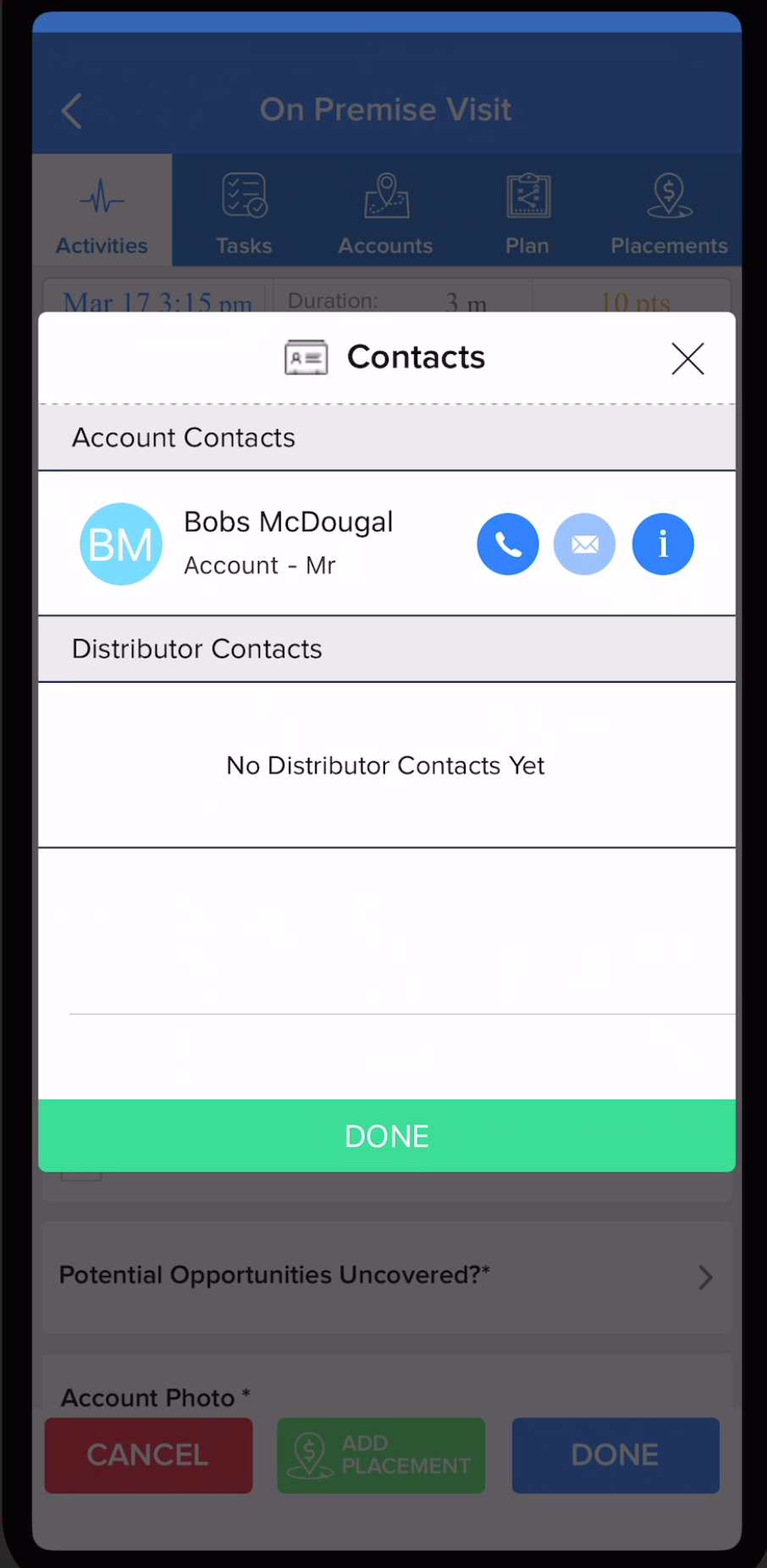
A user can -
- View the contact’s name and title.
- Click on the phone icon (if lit in dark blue) to call the contact directly from the Lilypad app.
- Click on the envelope icon (if lit in dark blue) to e-mail the contact directly from the Lilypad app.
-
Click on the info icon (if lit in dark blue) to open up and make changesto the contact.
- Fields that can be adjusted are: contact’s first name, last name, title, phone number, e-mail address, and any notes that apply to the contact.
- At the bottom left corner of the screen there is a Save to Contacts button which will save the contact information to the device.
- At the bottom right corner of the screen there is a Delete Contacts button which will remove the contact information from the account profile.
- After the necessary adjustments have been made, click Done in the top right corner to save the changes.
Attributes
When in an Activity or Task, Attributes allows a user to view and set static characteristics of the account.
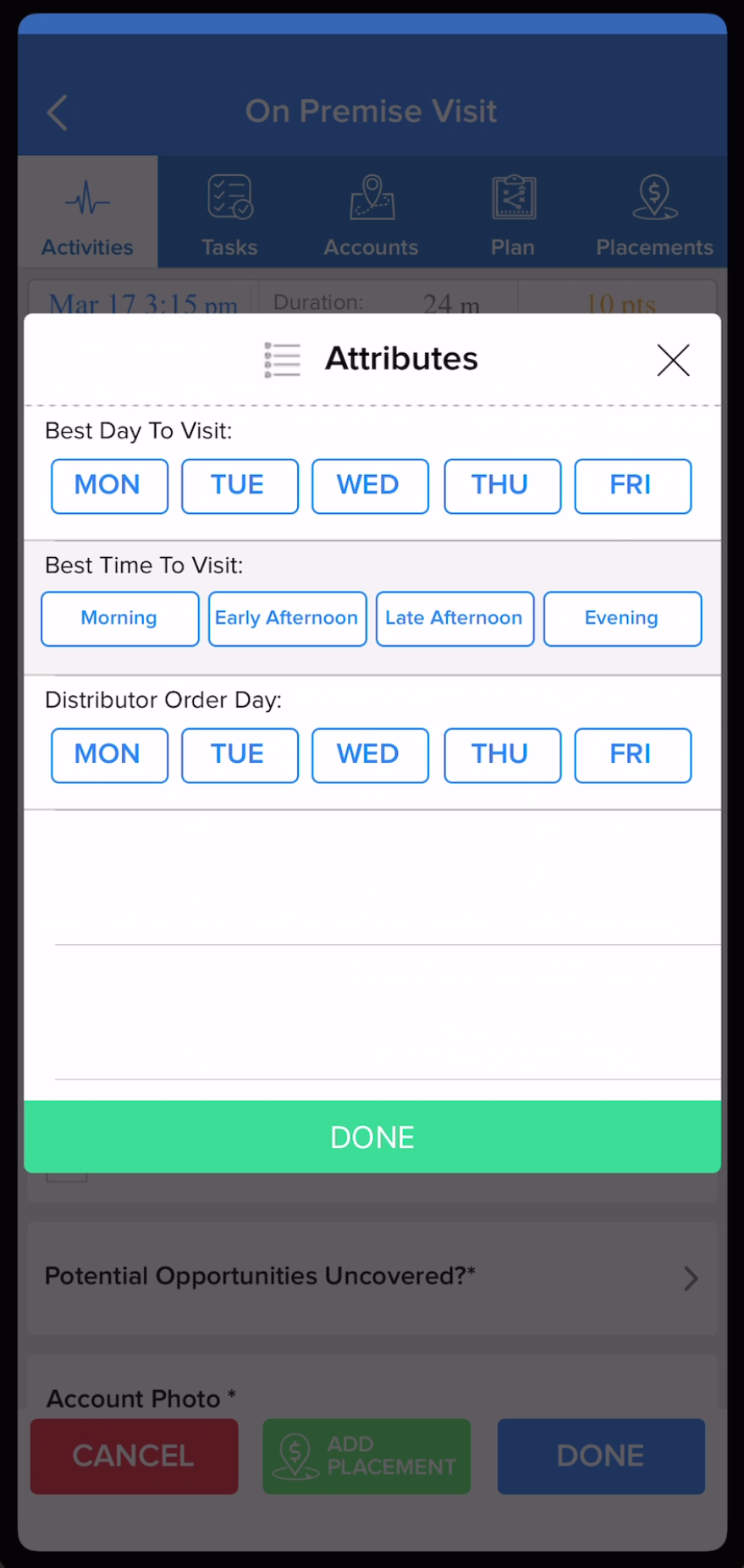
Once selected, these attributes stay tied to the Account's profile page.
Some attributes are map filterable as well, meaning they can filter the account universe using this information to focus on specific accounts within certain geographical areas.
There are also reports that utilize the Attributes as filters.
Log
In Activities or Tasks, this is where any previously logged entries within the account can be viewed.
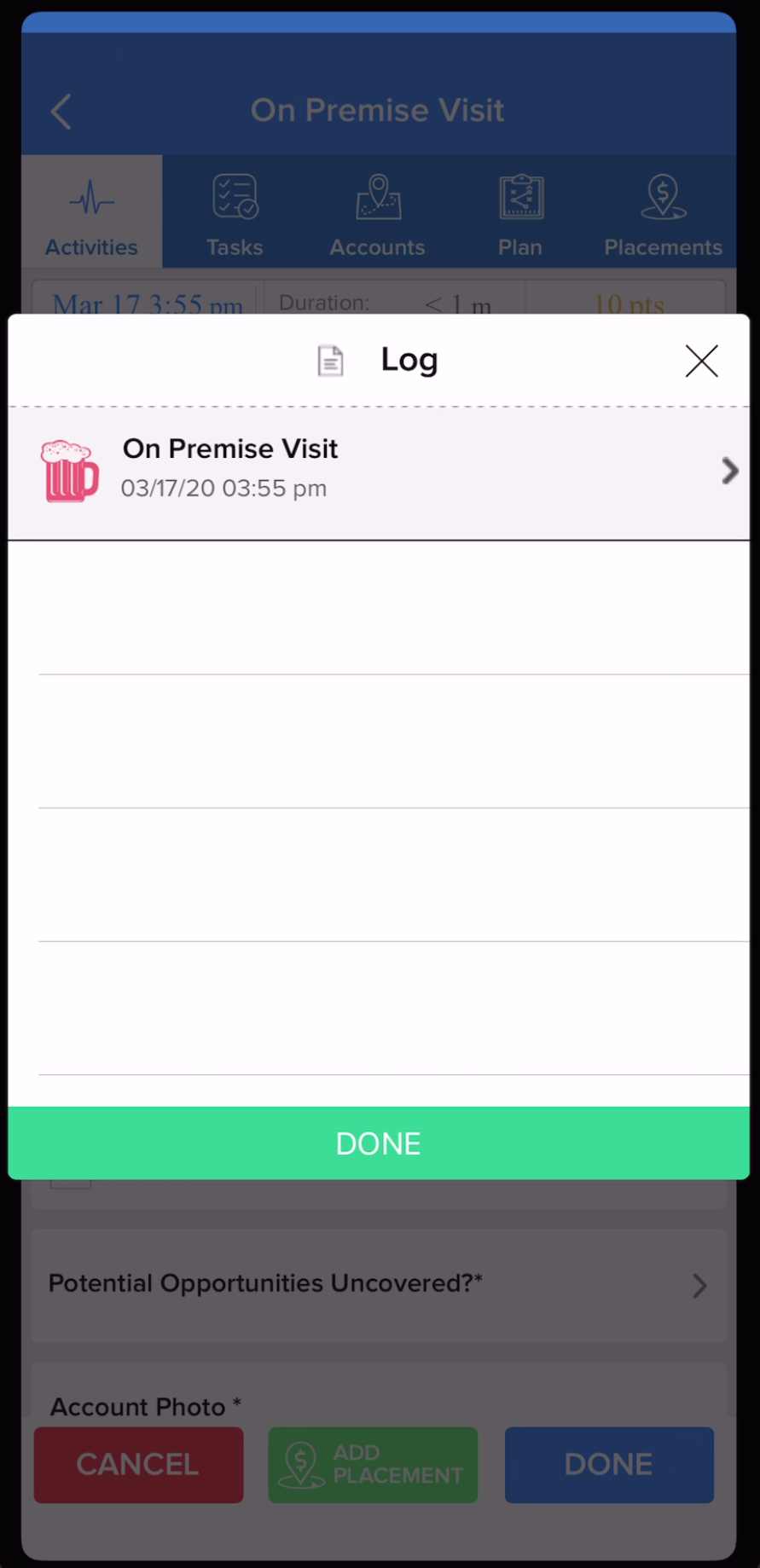
A full list of each log made will appear, regardless of who has logged an action within this account or how long it has been since that action was logged. This list will include: name of entry, date, and time logged.
Clicking into these individual logs will display all of the detailed survey information included in that entry.
Sales
In Activities or Tasks, this displays 30, 60, 90 day, or YTD sales information within this specific Account and is only available if there is sales data being reported by an integrated data source (IE; VIP, Encompass, LDS Data, etc).
Choose the time period in the top left corner of the window that populates.
A comparison of previous year vs. current year to-date in sales for the specific time period is displayed.
Under BRANDS, a breakdown of specific brands sold within that account is displayed in a list format.