Social Wall Feature
Lilypad's Social Wall feature is very similar to popular social media platforms and is a great way for teams to stay in touch and showcase what they are doing in market!
There are multiple ways to interact with other Lilypad users through this area of the app.
Reps can add to the Social Wall to share best practices and big wins OR Managers can use it as a place to leave messages and internal updates for sales teams.
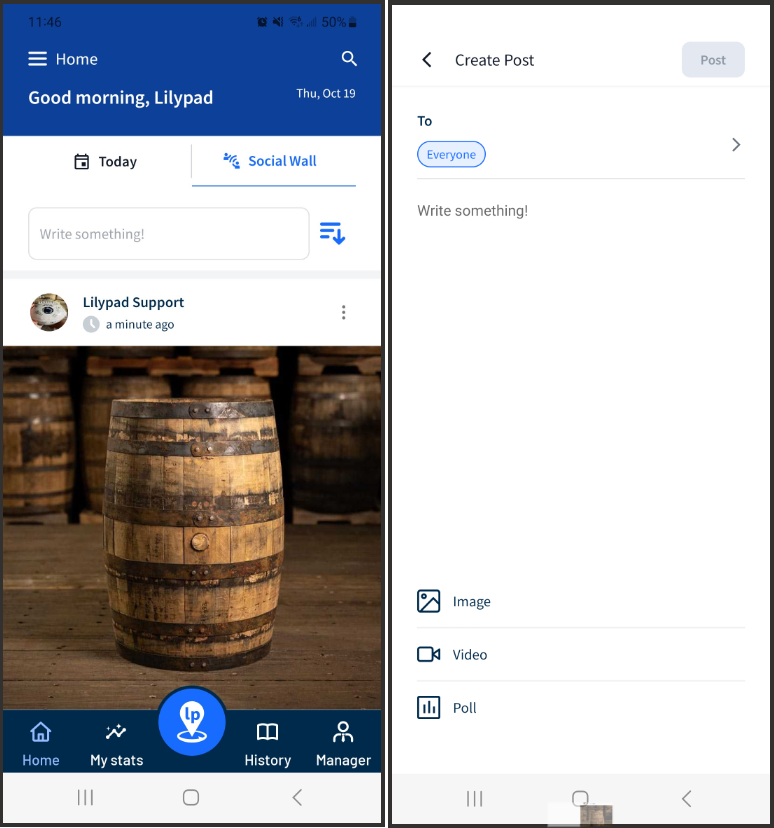
How to start a new post on the Social Wall
- Tap the “Write something!” field to start a new post.
- On the next screen, if you'd like to write a simple Text post, just write something in the next “Write something!” field.
- If you're not writing a text post, then choose one of the three other options at the bottom of the screen - Image, Video, or Poll.
- Fill in all necessary fields - pic, video, poll answers, etc.
- The “To” field defaults to “Everyone,” but you can choose to show your post to only certain teams or users in your organization.
- Click “Post” in the top right corner of the screen. This post will then be visible for the selected users to view and interact with on the Social Wall.
Types of Social Wall posts
- TEXT - Simple text only social post. This is the default post type. This field will also be an optional caption field if you choose Image, Video, or Link.
- IMAGE - Social post consisting of an image (uploaded via device gallery or by taking a live photo on the spot) along with caption (optional). These photos can also be made into a meme.
- VIDEO - Social post consisting of a video, taken live or uploaded from your device. Videos can be captioned as well.
- LINK - The old “Link” option has been removed. You can now add a hyperlink to a Text post, or to the caption of an Image or Video post. Once the URL is posted to the social wall, it will turn into a hyperlink to direct users directly to an external web page outside of the Lilypad CRM mobile app.
- POLL - Post a poll for teams to answer! It will pin to the top of the social wall for all users until they provide a response.
Bump or “Like”
Tap the “Bump” (thumbs up) icon beneath any post to “Like” a post. Tapping the icon changes the color from white to blue.
Each time a post is bumped, it moves to the top of the social wall so that the most bumped posts appear first, serving as a sort of “trending” categorization.
Comment
Tap the “Comment” button beneath any post to leave a comment on the post and to view comments from other users.
- Comments have a 600-character limit.
- Just like any post, comments can also be Bumped.
3 Dots icon
Tap the “3 Dots” icon in the upper right corner of a post to reveal the following options:
Non-Author of a Post
- Report Post - tap this to report the post to the “Administrator."
Author of a Post
- Edit - this option appears for all post types except for Poll.
- Poll Answers - this option only appears on a Poll post, and only after a user has submitted an answer to the poll.
- Report Post - tap this to report the post to the “Administrator."
- Bumps - opens a list of users who have bumped this post.
- Delete - allows the author to delete this post. You are unable to delete another user's post.
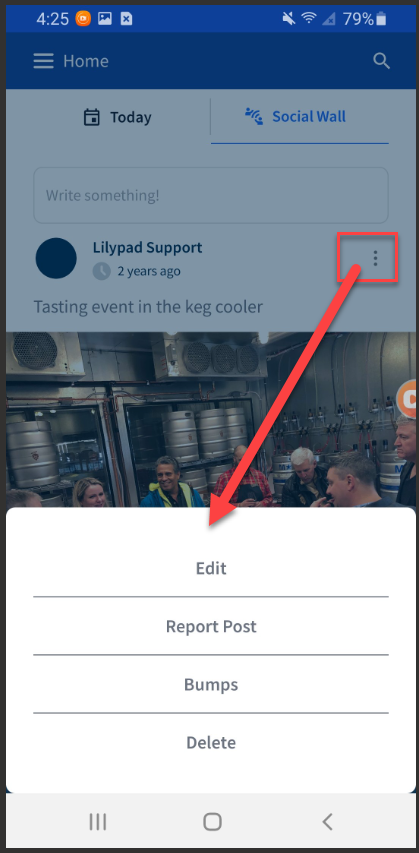
Sort Feature
You can sort your Social Wall feed by Chronological or by Action. The Sort button is located to the right of the “Write something!” field.
- Chronological - Sorts social wall by most recently posted to the top of the social wall.
- Action - Sorts social wall by most recent action taken on a post (bumps, comments, etc.) to the top of the social wall.