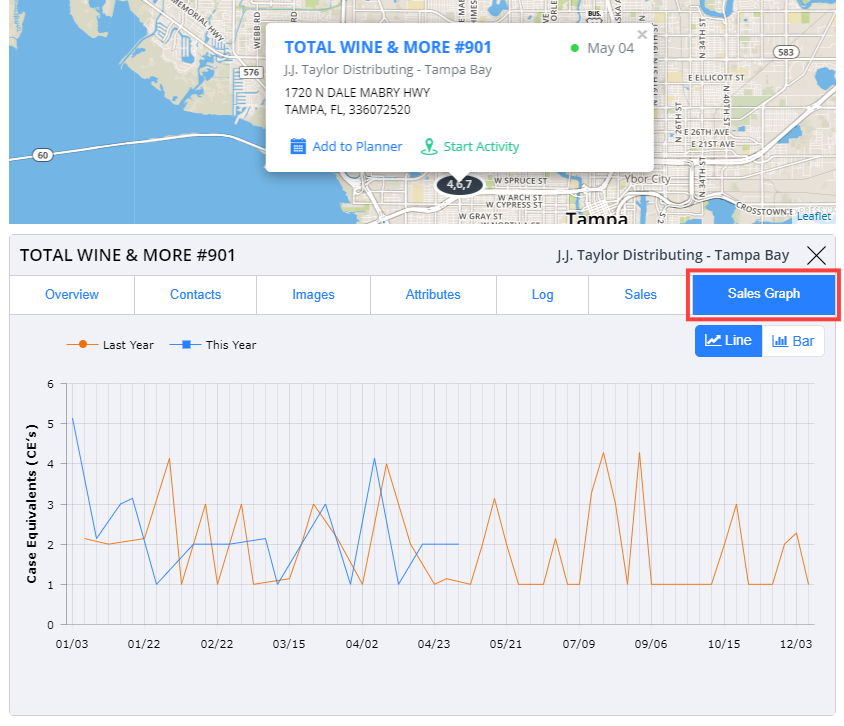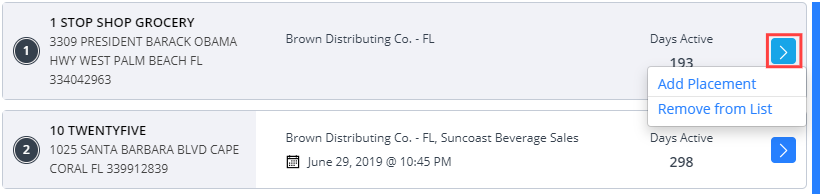The Lists tab in the Execute - Sidebar allows users to view all the list option features available in Lilypad (web equivalent of Blue Pushpin > Plan tab > My Lists in mobile).
Types of List Options
There are 5 types of list options: Potential Placements, Follow Up, Distributor Attention, Events, and Target List(s)
Potential Placements
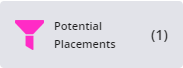 Potential Placements list shows accounts flagged by a user while completing activities and/or tasks OR that a user added directly to this list through the mobile app
Potential Placements list shows accounts flagged by a user while completing activities and/or tasks OR that a user added directly to this list through the mobile app
Follow Up
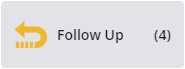 Follow Up list shows accounts a user flagged while completing activities and/or tasks OR that a user added directly to this list through the mobile app
Follow Up list shows accounts a user flagged while completing activities and/or tasks OR that a user added directly to this list through the mobile app
Distributor Attention
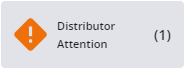 Distributor Attention list shows accounts a user flagged while completing activities and/or tasks OR that a user added directly to this list through the mobile app
Distributor Attention list shows accounts a user flagged while completing activities and/or tasks OR that a user added directly to this list through the mobile app
Events
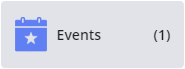 Events list shows accounts a user flagged while completing activities and/or tasks OR that a user added directly to this list through the mobile app
Events list shows accounts a user flagged while completing activities and/or tasks OR that a user added directly to this list through the mobile app
Target List(s)
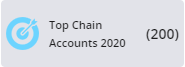 Target List(s) list shows accounts flagged by a manager/admin as high priority, or “target,” accounts for a user. Target List(s) can only be created and assigned to users by their manager or Lilypad Admins. Names of these lists will vary, but all will have a target icon to the left of the list name. **NOTE: accounts can only be added or removed from a target list by a manager or admin on your Organization's Lilypad account, so users should reach out to their direct manager's in order to have any adjustments made.
Target List(s) list shows accounts flagged by a manager/admin as high priority, or “target,” accounts for a user. Target List(s) can only be created and assigned to users by their manager or Lilypad Admins. Names of these lists will vary, but all will have a target icon to the left of the list name. **NOTE: accounts can only be added or removed from a target list by a manager or admin on your Organization's Lilypad account, so users should reach out to their direct manager's in order to have any adjustments made.
List Filtering Options
Directly below the row of list type options, you’ll see 3 tabs: All Accounts, Visited Accounts, Non Visited Accounts

Lilypad defaults to the All Accounts tab; however, users can click through each of the tabs to filter the respective list they've selected to view.
List Display & Actions
When you clicks on one of the list types (Potential Placements, Follow Up, Distributor Attention, Events, Target List(s)), a list of accounts for each respective list type option populates.
The accounts that appear in each respective list will be those you previously manually added directly from that list or those the you assigned to that list while logging an Activity by using one of the account flags located at the bottom of each Activity survey.
For each account, the list will display the account name, address, distributor, and Days Active (the number of days that the account has spent on the list).
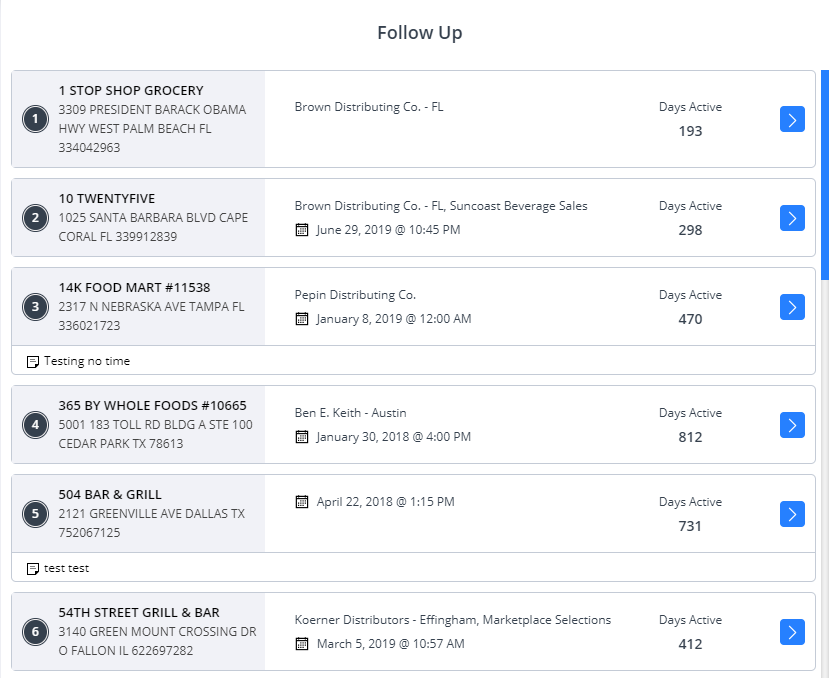
Adding a Placement or Removing an Account from List
You can click the blue arrow to the right of the Days Active, to either Add a Placement for the account or select Remove from List to remove that account from the list completely.
Map Display & Actions
Additionally, when clicking an account from the list, you will see that account highlighted on the map to the right of the list.
Pushpin Window
Hovering over or clicking on the map pushpin will display the account name, address, and distributor.
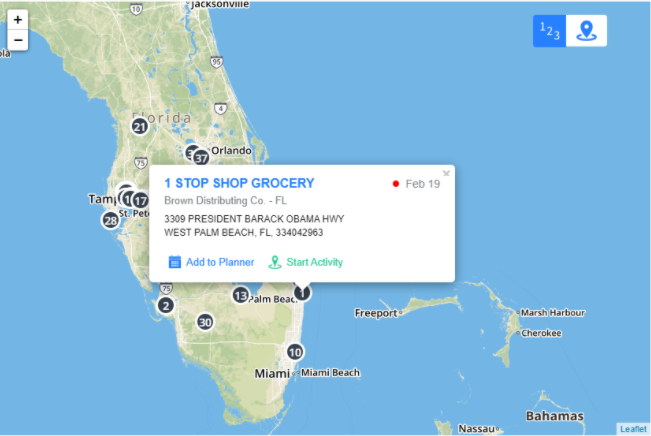
Additionally, you can create a planner item from here by clicking Add to Planner or you can log and complete an activity from here by clicking Start Activity.
Account Activity Colors
The top right of this pop window will display Lilypad's account activity colors of either Purple (Total Market), Green (Ongoing Activity), or Red (Aging Activity).
If Green or Red, an associated date will appear next to the colored dot indicating the last time a market action (Activity, Task, Placement) was completed in that account.
Purple (Total Market): Indicates that since your Organization began with Lilypad, no market actions (Activity, Task, or Placement) has been logged at that account.
Green (Ongoing Activity): Indicates that a market action (Activity, Task, or Placement) was logged within the last 30 days.
Red (Aging Activity): Indicates that it has been over 30 days since a market action (Activity, Task, or Placement) was last logged at that account.
Account Details ("Profile") Page
Below the map, you will see the Account Details ("Profile") Page for the respective account organized into 7 separate tabs: Overview, Contacts, Images, Attributes, Log, Sales, and Sales Graph.
Overview Tab
Overview tab: where you can view and enter general notes about the account (web equivalent of the account details > notes section in the mobile app).
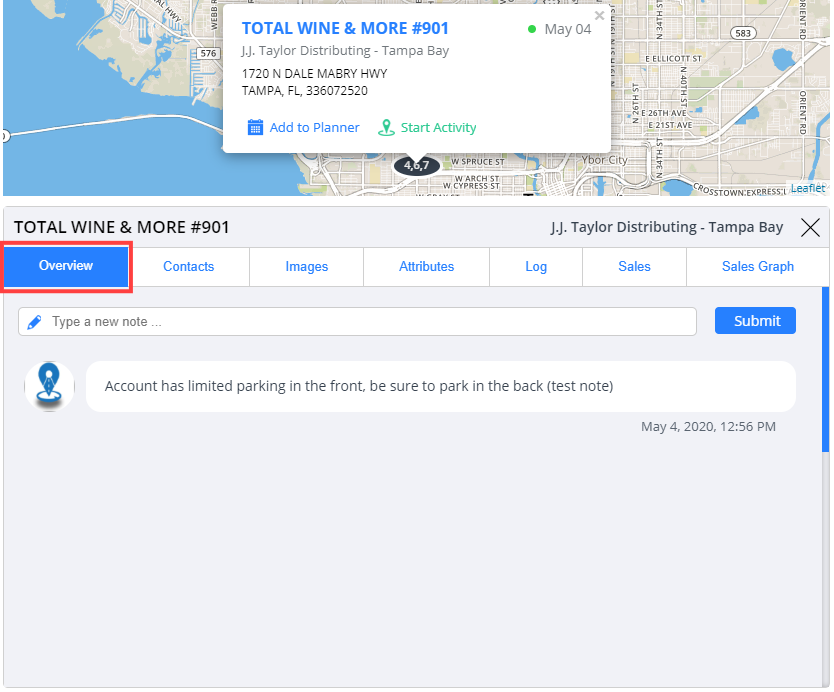
Contacts Tab
Contacts tab : where you can view, add, edit, and delete account and distributor contacts (web equivalent of the account details > contacts tab in the mobile app).
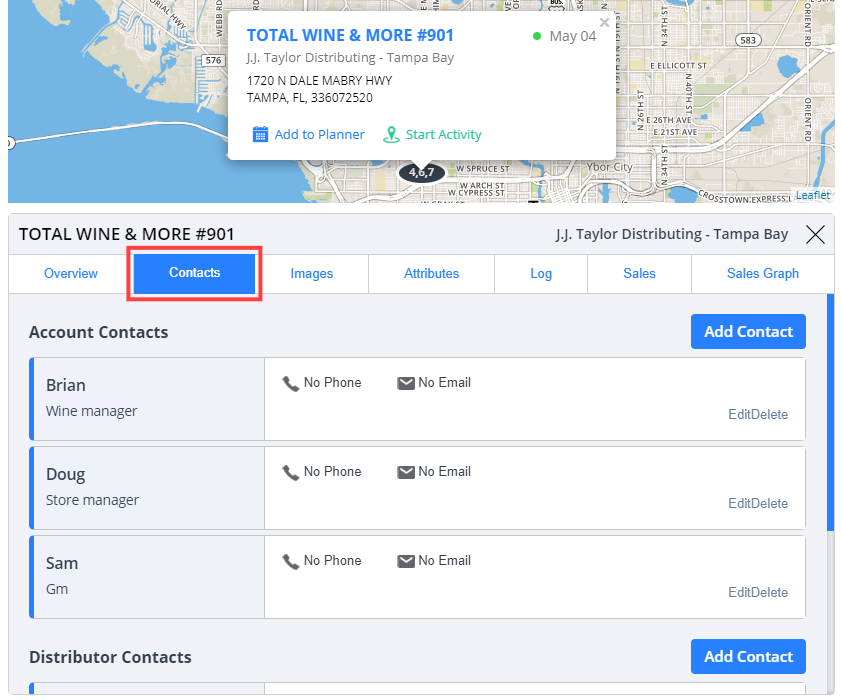
Images Tab
Images tab: where you can view all photos that have been tied to this account previously (web equivalent of the photos shown under account details > info in the mobile app).
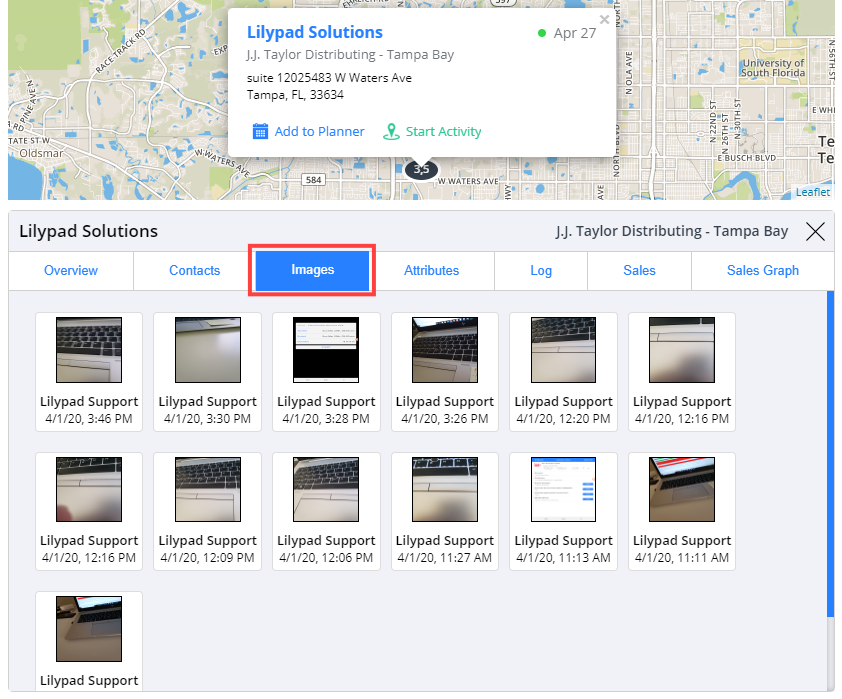
Attributes Tab
Attributes tab: where you can view and set any attributes that apply to this account (web equivalent of the account details > attributes tab).
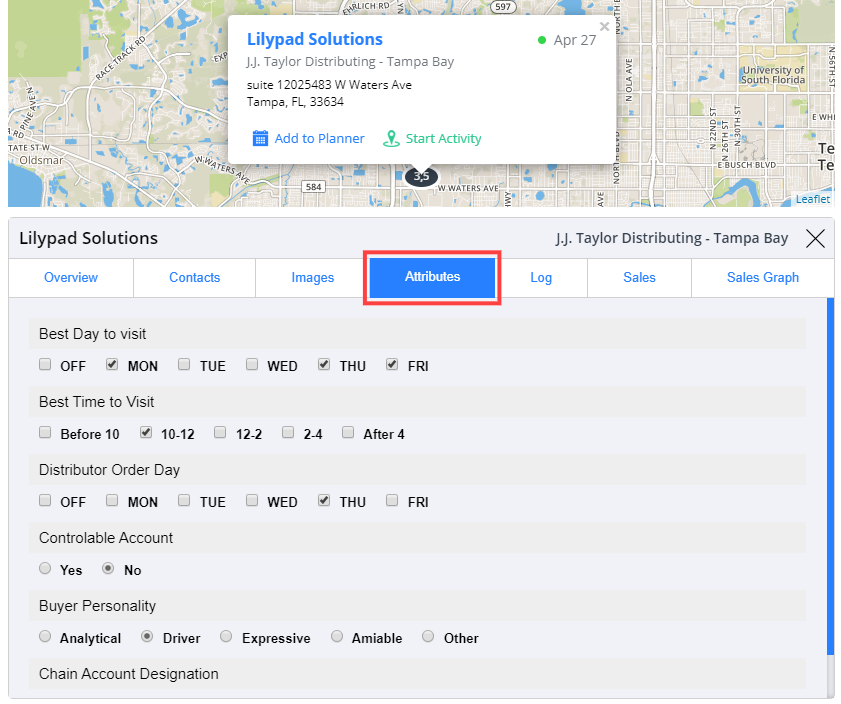
Log Tab
Log tab: where you can see all previously logged activities, tasks, and placements for this account. Users can click into the arrow to the right of a specific log, to view details from that specific log (web equivalent of the account details > log tab).
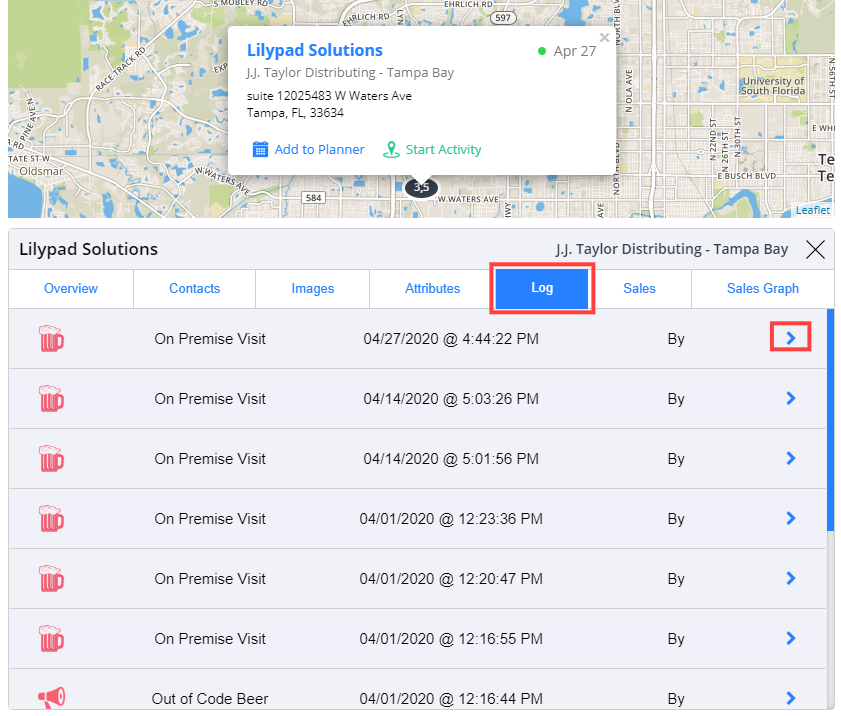
Sales Tab
Sales tab: where you can view a 30, 60, or 90 day sales snapshot for all invoices reported to Lilypad under this account (web equivalent of the Sales quick-link at the top of your activities on mobile).
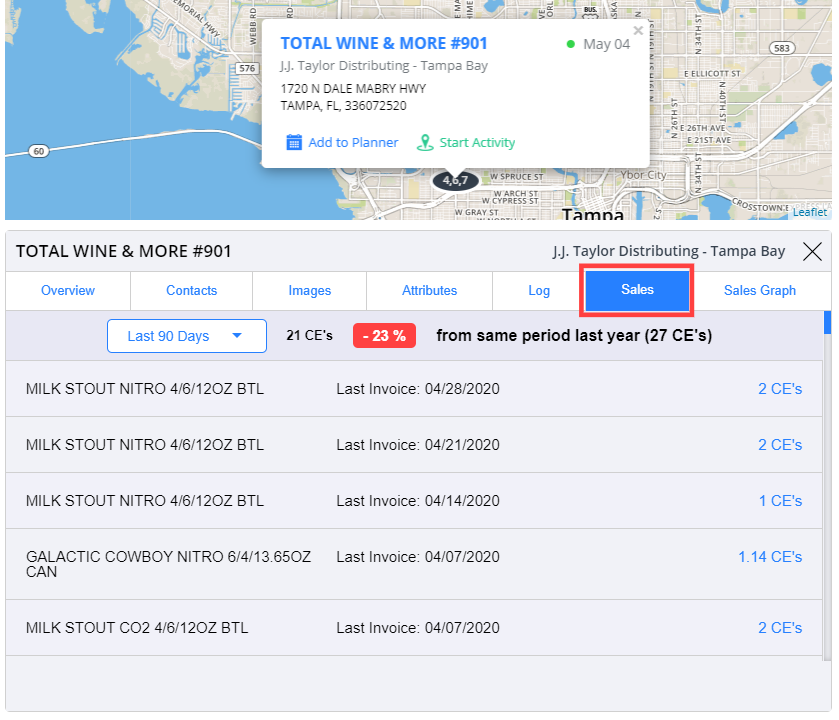
Sales Graph Tab
Sales Graph tab: where you can view a line graph that outlines sales data for all days on which we received invoices with a comparison of this year (blue line) and last year (orange line) (web equivalent of the account details > sales tab).