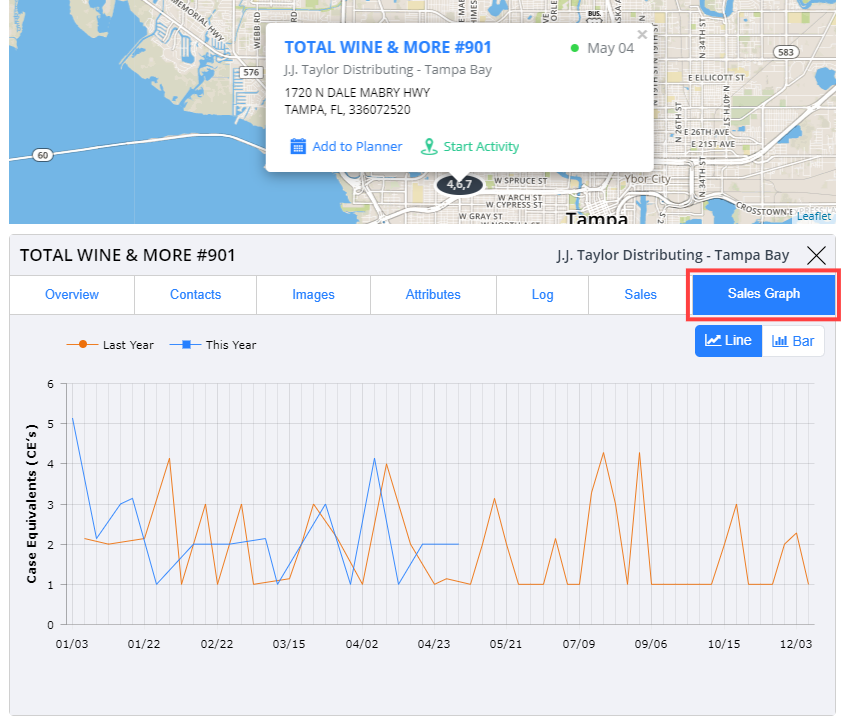The In Market tab in the Execute - Sidebar is useful to see an overview of all market activity for a user(s) within a selected time frame.
**NOTE - Managers will be able to view info for each rep of their assigned teams by using the drop down above the In Market tab. Users without Manager access will only be able to view their individual info.
Selecting Desired Time Frame
Directly below the In Market tab, the desired time frame buttons will allow you to select between Custom, Day, Week, Month, Quarter, and Year to Date views. Use the arrows next to the date field to toggle to previous time periods based on the time frame you selected.

High Level Overview of Total Logged Items
Below the time frame field, you'll see a high level overview of the total number of logged items to include: Visits, Placements, Activities, Tasks, Events.
Below each of these item sections, a comparison to the same period last (week, month, quarter, etc.) is available based on the time frame you previously selected.

Logged Items List
Directly below the Total Items Shown box, will be a list of all the logged items within the selected time frame with a detailed breakdown of each of the entries. The list appears in chronological order with the oldest entry appearing first.
The logged items list contains information on each entry such as: Account Name & Address, Type of entry (Activity, Task, or Placement), Independent or Chain account, and Date/Time completed.
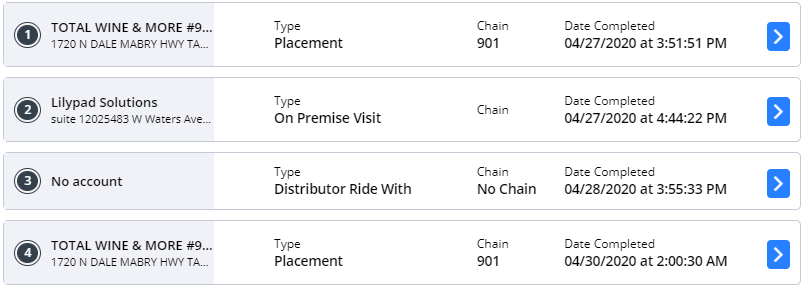
Map View
Chronological Numerical Markers
On the right of the logged items list, is a map with numerical markers to indicate where each of the logged entries were made.
Traditional Pushpins
To view the map as traditional pushpins rather than chronological numerical markers, toggle to the pushpin icon in the the top right of the map screen.
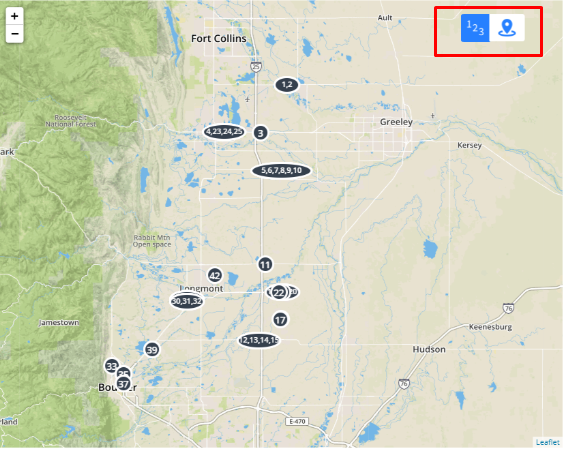
Logged Entry Details
To view additional details on a specific entry and the account the entry was logged at, click the blue arrow to the right of date/time of an entry or click the account pushpin on the map.
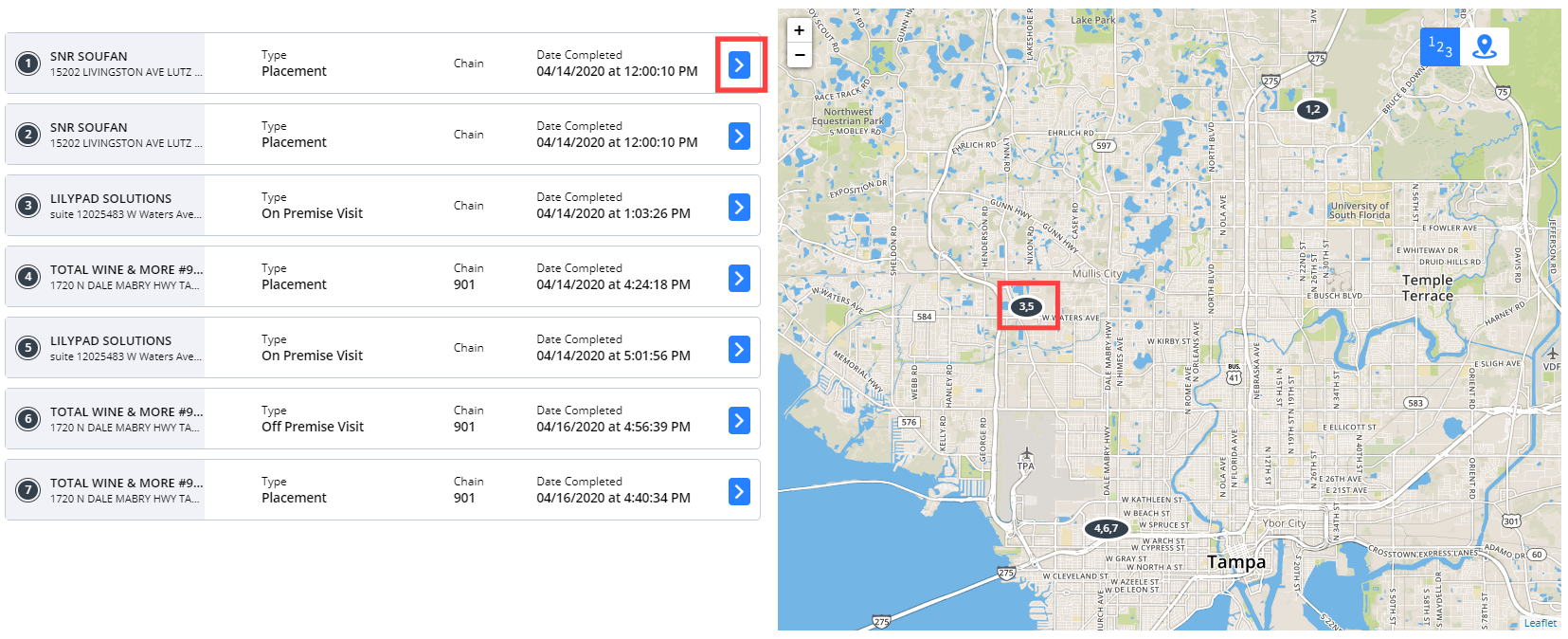
The list view will change to instead show the details of that individual log.
Click the blue menu button above the entry start and finish times to return to the list view.
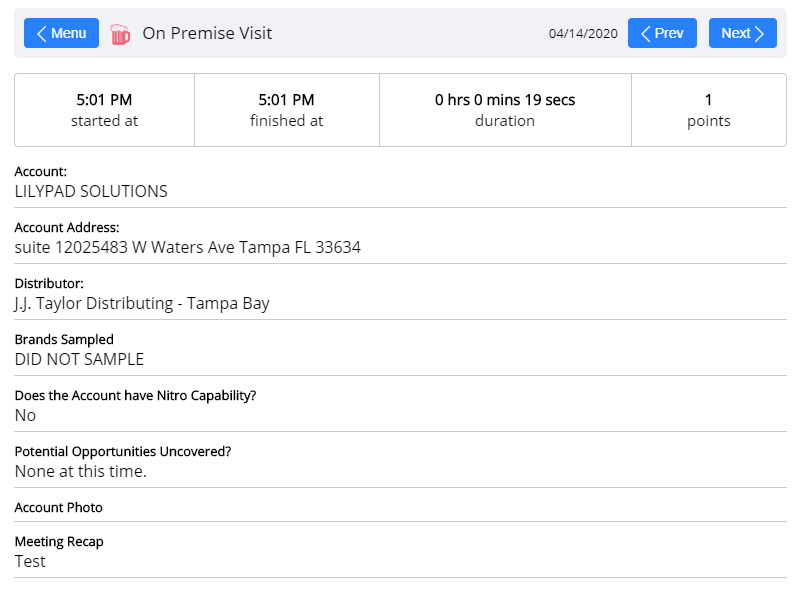
Account Details ("Profile) Page
Below the map screen will be the account details page organized into 7 separate tabs:
Overview Tab
Overview tab: where users can view and enter general notes about the account (web equivalent of the account details > notes section in the mobile app)
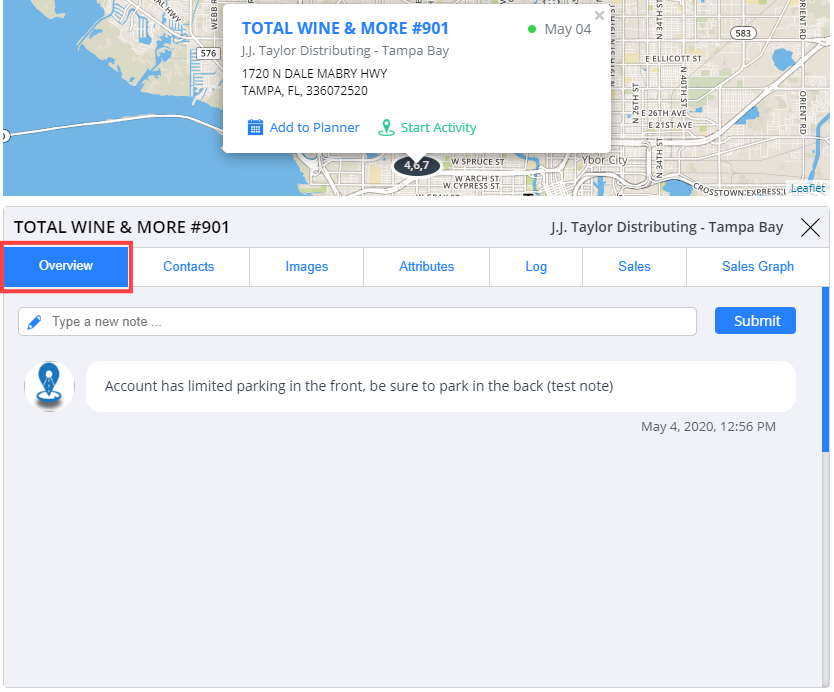
Contacts Tab
Contacts tab : where users can view, add, edit, and delete account and distributor contacts (web equivalent of the account details > contacts tab in the mobile app)
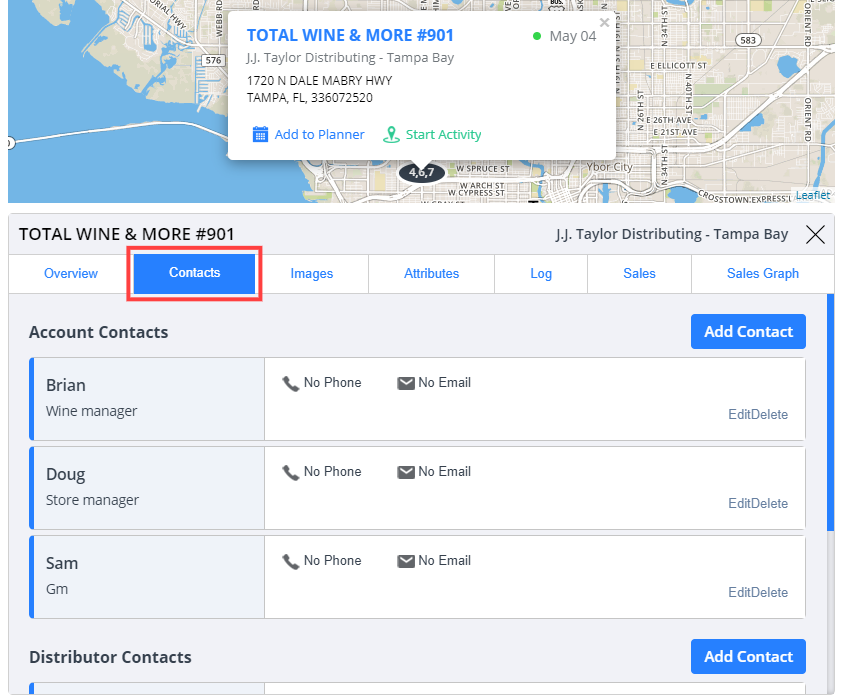
Images Tab
Images tab : where users can view all photos that have been tied to this account previously (web equivalent of the photos shown under account details > info in the mobile app)
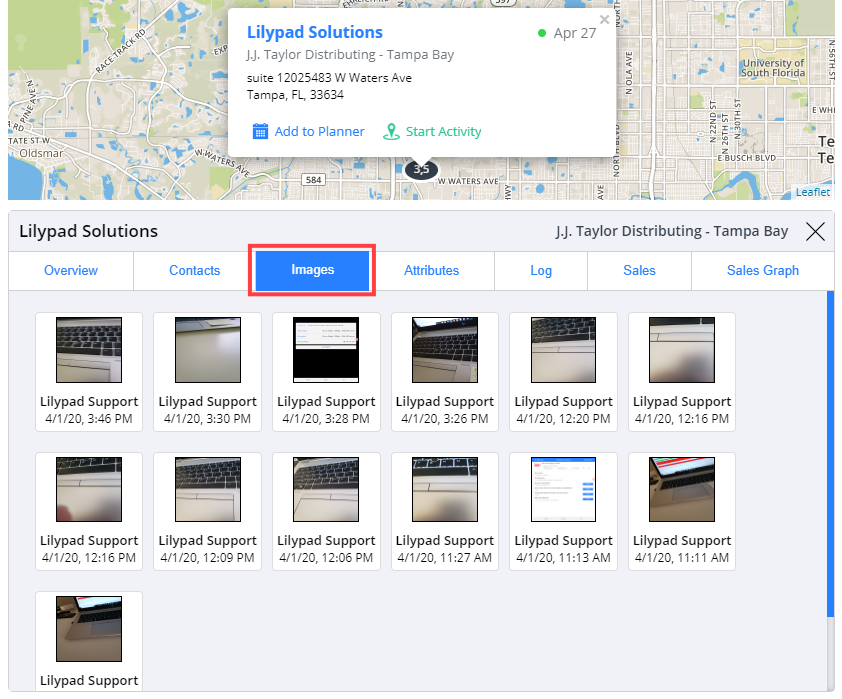
Attributes Tab
Attributes tab: where users can view and set any attributes that apply to this account (web equivalent of the account details > attributes tab)
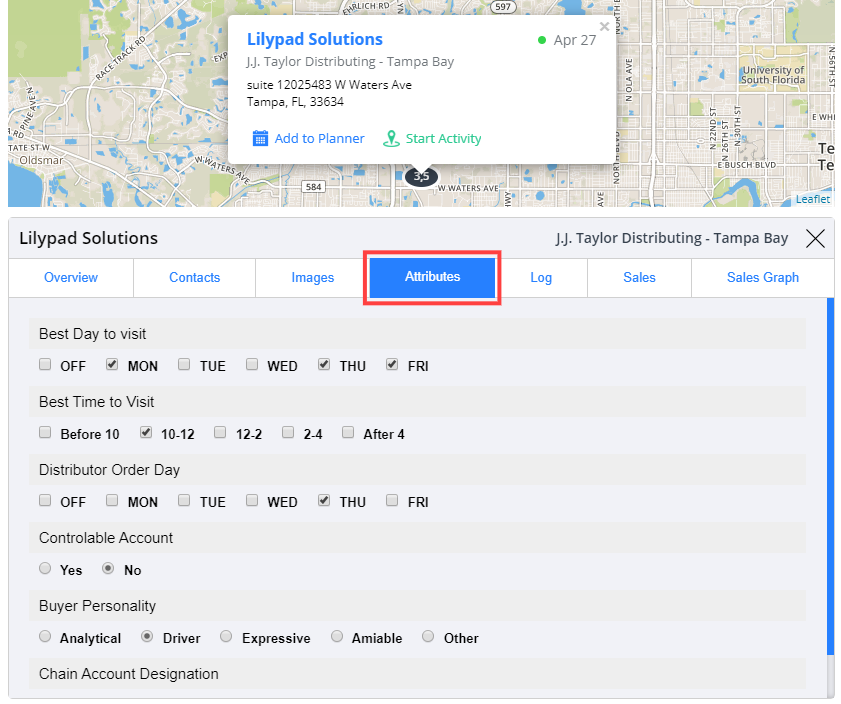
Log Tab
Log tab: where users can see all previously logged activities, tasks, and placements for this account. Users can click into the arrow to the right of a specific log, to view details from that specific log (web equivalent of the account details > log tab)
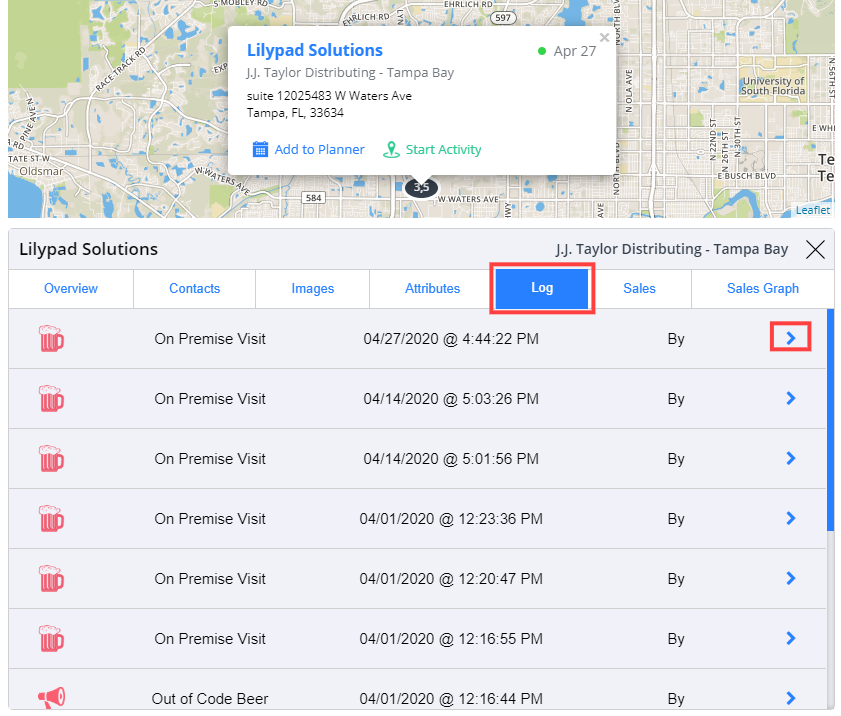
Sales Tab
Sales tab: where users can view a 30, 60, or 90 day sales snapshot for all invoices reported to Lilypad under this account (web equivalent of the Sales quick-link at the top of your activities on mobile)
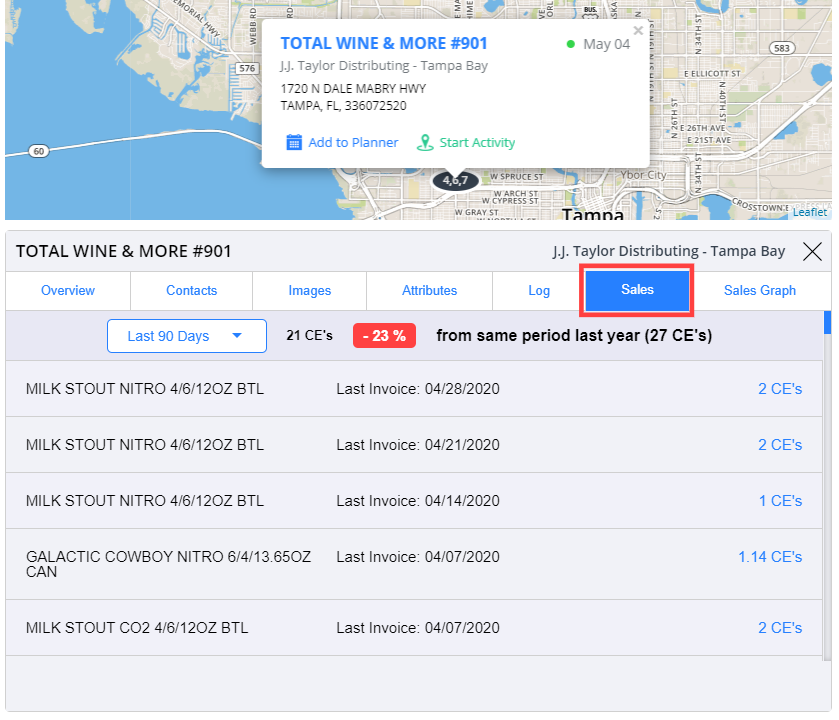
Sales Graph Tab
Sales Graph tab: where users can view a line graph that outlines sales data for all days on which we received invoices with a comparison of this year (blue line) and last year (orange line). (web equivalent of the account details > sales tab)