
The Goals tab in the Execute - Sidebar allows a user to track their progress towards the goals that a manager/admin has assigned to them in Lilypad. (Web equivalent of Sidebar > Goals or Dashboard > Goals on mobile)
General vs. Target
There are 2 main goal categories that managers/admin can create and assign to users. The Goals tab allows you track both categories: General and Target List goals. They are differentiated below by their respective icons:

General goals (tracked against your entire account universe).

Target List goals (tracked against only accounts in a specific target list)
Goals Overview Screen
The Goals tab main screen displays the goal name and a progress bar that shows how close you are to completing each goal.
Progress Bar
As you work towards accomplishing your goal, the progress bar will fill in yellow.

Once you reach or exceed your set target value, the progress bar will turn green.

To the right of the progress bar, you'll see 3 useful tracking indicators: Type, Days Remaining, and Date Range

Type (Accomplish or Sell)
The Type classification of each goal, either Accomplish (tracked against activities and tasks logged) or Sell (tracked against confirmed sales in market).
Days Remaining
The Days Remaining column lets you know how many days are left before that goal period ends
Date Range
The Date Range column which shows the overall duration of the assigned goal
Goals Details Screen
If you click the Details button to the right side of date range, you’ll see a list of each account that has counted towards this goal.
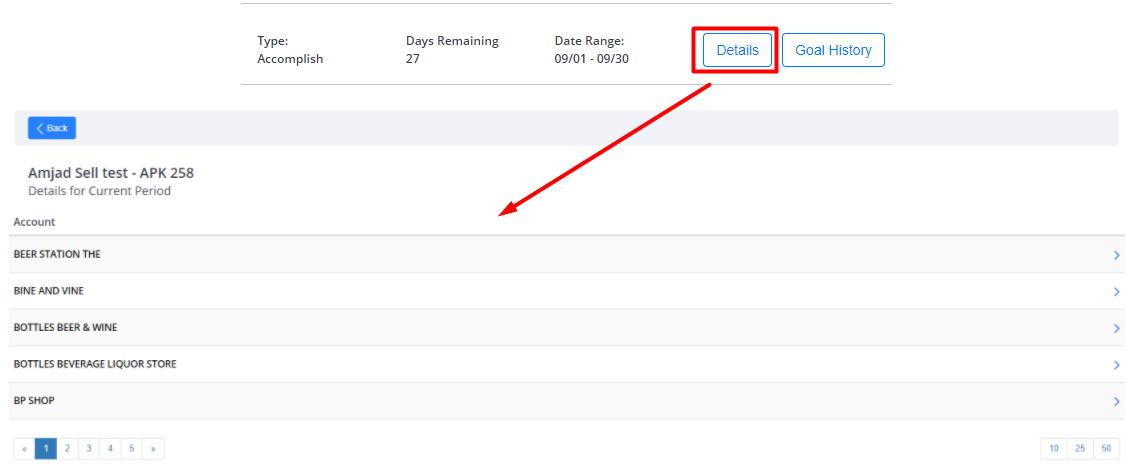
If you click the blue arrow to the right of the account name, you’ll be able to view the Date of each entry/sale, the Distributor responsible for the account, and the account Address.

For sell type goals, you'll also see the Product, Volume, and Units that landed and counted toward the goal.
For accomplish type goals, an eye icon will be visible. Users can click the eye icon to view a pop up window of an Activity Detail summary for each log entry that counted towards their goal from that account.
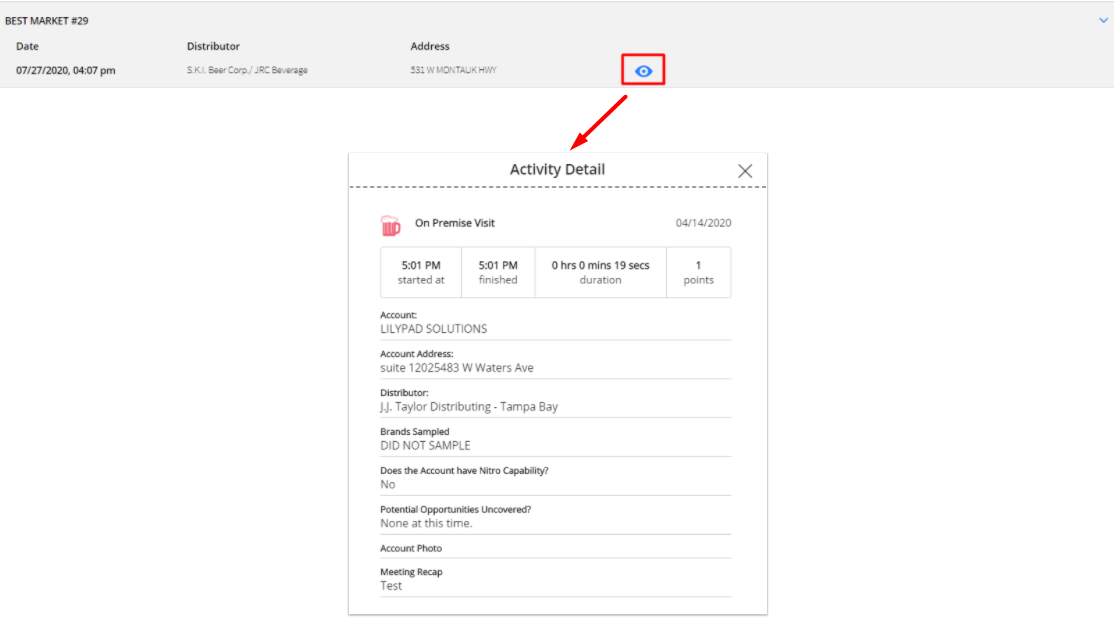
Goal History Screen
Back on the goals overview main screen, you can click the Goal History button (to the right of the Details button) to see your historical progress achievements towards each specific goal.
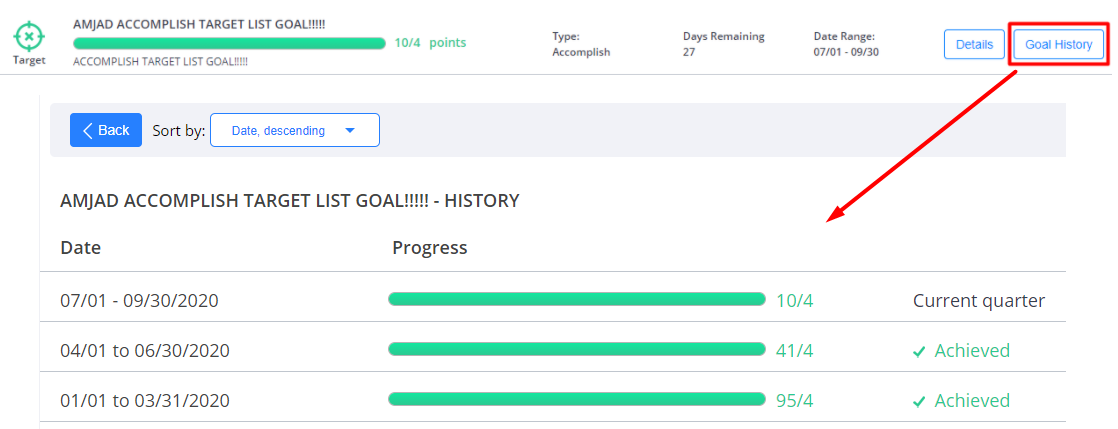
Active vs. Archive
Lastly, in the top of the goals overview main screen, you'll see the Active and Archive button toggles:
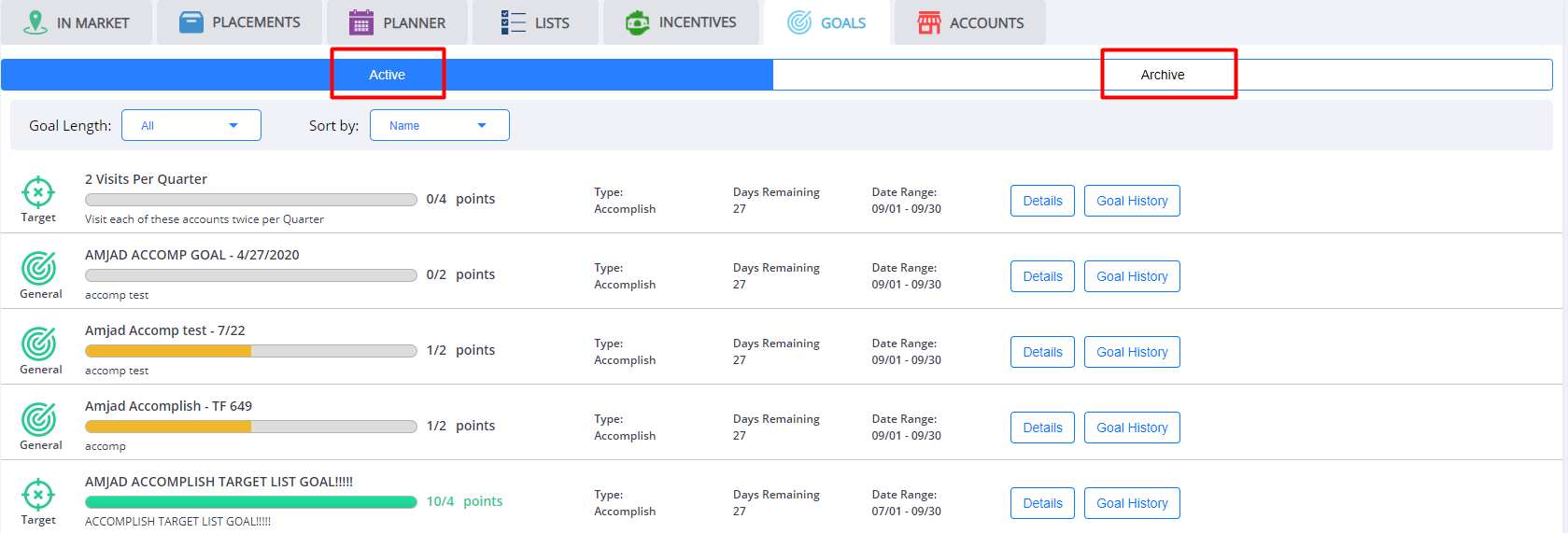
Active is the default option which displays the goals that are currently being tracked.
Archive allows users to see previously achieved progress for goals that have since been deactivated.