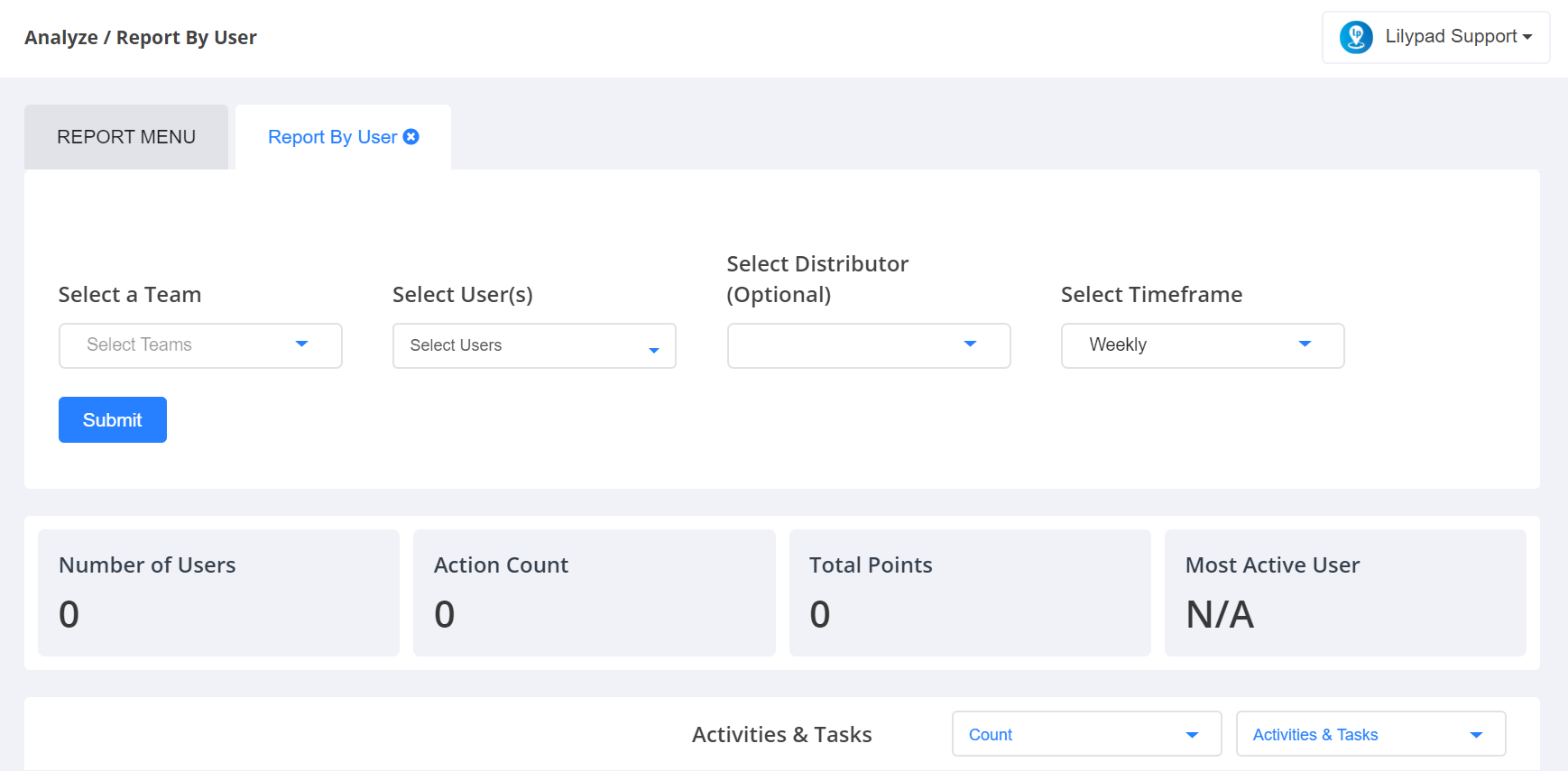
This report will show an overview of all Activities and Tasks completed by the chosen rep for the selected time frame.
- Choose the team(s) to include in this report.
- Choose the rep(s) to include.
- In order to narrow down to logs made under a specific Distributor’s account universe, make a selection under “Select Distributor.” If this is not narrowed down to a specific distributor then Lilypad will default to all logs made within the selected time frame.
- Choose the time frame for the report.
- Click the “Submit” button.
- The following information will be found in the report that populates:
- Header - Time frame of the populated information.
- Number of Users – This will show the total number of reps presented in the report.
- Action Count – The total number of entries logged during the selected time frame.
- Total Points – The total number of points earned from logs entered during the selected time frame.
- Most Active User – This shows, out of those selected, which rep entered the most logs in Lilypad.
-
Activities & Tasks table – This set of graphs will populate in the lower portion of the page. To the right of the table name, are two drop downs. For the first drop down, choose the value the table should be presented in; Count (number of items logged), Points (number of points earned from logging items), or Duration (amount of time spent logging items). Select in the second drop down if the table should display as total Activities & Tasks or should be broken down by logs per Users.
- If Activities and Tasks is chosen, the x-axis of the graph will show the number of logs (represented by count, points, or duration based on the selection), and the y-axis will show one bar for activity and one bar for task. Click into these bars to see a breakdown of the individual activities or tasks that were logged. Once clicked, another bar graph will populate where the y-axis shows the individual Activity/Task. Click in on a specific Activity/Task to view a graph where the y-axis shows which reps logged that Activity/Task.
- If Users view was selected, the x-axis of the graph will show the number (presented by count, points, or duration based on the selection) of logs and the y-axis will show a bar for each rep who logged Activities/Tasks during that selected time. Click in on these bars to see a graph where the y-axis shows the breakdown of individual Activities and Tasks that were logged by that rep. Click on the individual Activity/Task to view more information and the y-axis of the graph will show the activity selected.
-
Activity Log table - Below these graphs, an Activity Log will show varying levels of information for the selected logs. If the bars are not clicked into as far as possible, there is a generalized overview that shows the following:
- Name – the names of the activities/tasks logged.
- Rep Name – the name of the rep who entered that log.
- Points – the number of points the log was worth.
- Entered – the date and time the log was actually entered into the system.
- Logged for – the date and time the entry was logged for (this is where you’ll be able to see if the log was created for a previous time by using the Log Previous or Edit Start/Finish Time options).
- Duration (hours) – the amount of time spent logging that Activity or Task.
-
Audit - this is per log and can be turned on and off depending on whether or not it should show in the report.
- In the top right corner of the Activity Log, is an Export button to export this particular information.
-
User Stats table– this is the last white box of information and contains:
- Name – The name of the rep who has logged activity during the selected time frame.
- Team – The team each rep belongs to.
- Activity Count – The total number of Activities/Tasks each rep logged during the selected time frame.
- Points – The total number of points earned from the Activities/Tasks each rep logged during the selected time frame.
- Last Activity Name – The name of the most recently logged Activity/Task.
- Last Activity Date/Time – The date and time when the most recently logged activity was entered.
-
Top Activity – The Activity/Task that each rep most frequently logs.
- In the top right corner of the User Stats, is an Export button to export this particular information.