The Accounts tab allows users to view and access the available Account Universe reported to Lilypad for the distributor(s) selected by the user under Side Menu > My Distributors.
**NOTE: If no Distributors have been selected by the user, no accounts will populate on the account map. Users can activate and inactivate distributors by going to Side Menu > My Distributors > Toggle > select which distributor(s) account universe they'd like to make active or inactive by adding and removing check marks next the the Distributor names > click Done.
View Options
The Accounts tab can be viewed either as a Map or List.
Map
Accounts within the loaded Account Universe that are near the user should auto-populate on the map. If Lilypad cannot detect the user's position, clicking the blue target in the white circle icon at the bottom right of the map will locate the user. A blue dot will appear in the center of the map, showing the user's location.
To adjust the scale of the map, pinch the map with two fingers to zoom in and out. Zooming out can reveal more account pushpins on the map - with a maximum of 500 accounts on the map at one time. Move the map around to reveal other accounts farther away from your location.
Tap the magnifying glass icon at the top of the map to reveal a Search field. From here, the user can search for a specific account by either account name or the address. A minimum of at least 3 characters are required for results to populate.
List
In the upper right corner of the screen, the user can toggle from Map to List view. In the List view, the user will see the same accounts from the previous map view, but in a list sorted from accounts closest to the user (at the top of the list) to accounts farthest from the user (at the bottom of the list). Estimated distance from the user is shown to the far right of each account name.
If the account cannot be found on the Account Map or List, tap the Add New Account button at the bottom of the List screen to manually create a new account. Follow the steps in the doc below to add a new account:
Account Designations by Shape and Color
Any accounts in the area will be designated by either a circle or a triangle map pushpin in one of three colors described below.
- Triangle icon - indicates an OFF premise account.
- Circle icon - indicates an ON premise account.
- PURPLE - indicates that nothing has been logged through Lilypad since the organization signed on with Lilypad.
- GREEN - indicates that something has been logged at the account in the last 30 days.
- RED - indicates that it has been more than 30 days since something has been logged at the account.
Map Filters
Filtering Options are available in the top right corner of the screen. The sideways abacus icon can be clicked in order to see these filters.
- Activity – filters accounts based on if any Activity, Task, or Placement has been logged at those accounts (indicated by colored pushpins).
-
Sales – filters accounts based on sales.
- Buying or Non-Buying accounts can be filtered down further by buying or non-buying period, specific brands purchased or not purchased, and specific SKUs purchased or not purchased.
- New PODs (Points of Distribution) are accounts that recently purchased your products but didn't buy your products further in the past.
- Lost PODs are accounts that used to buy your products in the past but recently stopped buying your products.
-
Class of Trade- filter accounts by business type.
- *NOTE: Class of Trade map filter appears for clients who only use Cloud data connections or VIP.
- Premise – filters accounts by either On or Off premise accounts.
- Attributes – filters accounts by any map-enabled attributes that have been previously tagged to accounts on their respective Account Profile pages.
Account Profile Page
The Account Profile Page is where any user can view, manage, or edit notes, contacts, attributes, or logs for an account. Any information added to this page can be viewed by all users within the organization.

Tabs
-
Info- This is the default view for the Account Profile Page, as seen above. From here, a user can view account info and add images or notes to an account.
- Account name, address, date of last activity recorded in Lilypad for this account, Class of Trade, distance between the Lilypad user and the account, and distributor that services the account.
- *NOTE #1: You're unable to edit an account's Class of Trade since it pulls from account data ingestion.
- *NOTE #2: Class of Trade account profile tags appear for clients who only use Cloud data connections or VIP. If an account does not have a Class of Trade assigned to it, it will show as "UNASSIGNED." UNASSIGNED is also an option in the Class of Trade filter dropdown.
- Images taken in activities and tasks will be saved here. If you'd like to add a new image on the Account Profile Page, tap the camera icon in the upper right corner to either take a new photo or upload an existing one from your device gallery.
- At the bottom of the screen, tap into the "Type notes here" field to add a new note. You can also find a list of notes from Follow Ups and Events for this account.
- Account name, address, date of last activity recorded in Lilypad for this account, Class of Trade, distance between the Lilypad user and the account, and distributor that services the account.
-
Contacts - Click this to view or add Account Contacts and Distributor Contacts. The user can either import a contact form their device contacts or create a new contact. The user must have granted Lilypad access to the device's contact list for import to work.
- Distributor Contacts are assigned to the account by the user. The user can choose from a list that pulls from Side Menu > My Distributors.
- **NOTE: If your organization uses VIP data, sliding or tapping on a "Sugg. From VIP" contact will reveal the message, "If your organization uses VIP data, you are unable to create, delete, or edit any distributor contacts that are suggested from VIP."
- Distributor Contacts are assigned to the account by the user. The user can choose from a list that pulls from Side Menu > My Distributors.
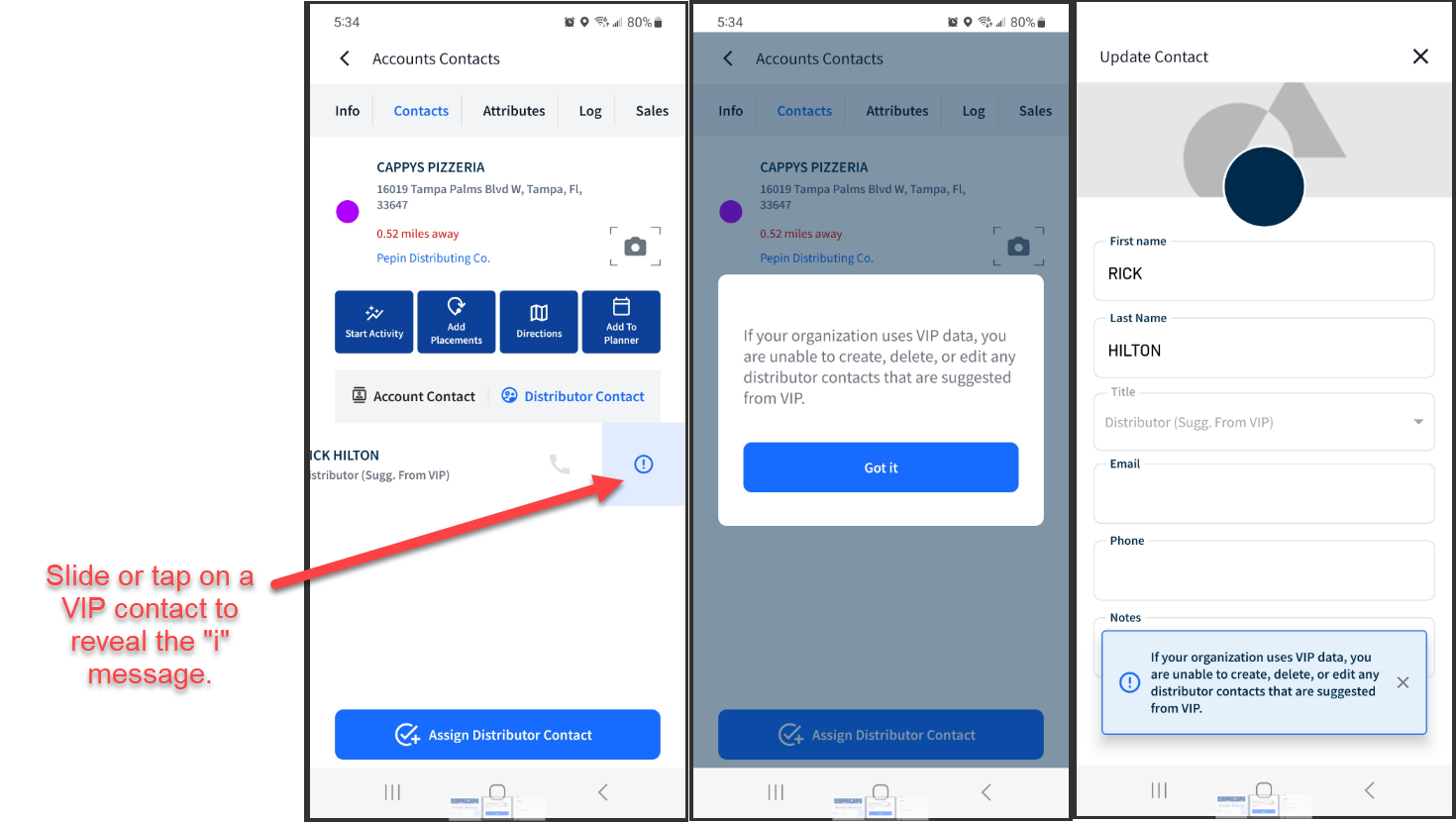
- Attributes - Click this to view or add any applicable attributes associated with this account. Those attributes entered can be used for filters in reports or map searches.
- Log - Click this to view any logged actions associated with this account. Logged actions can be any actions logged by any users in the organization and is a shared view. It is the easiest way to tie information to an account that a user wants to share among the team.
-
Sales- Click here to view sales data for the account. This tab is only available if there is sales data being reported by an integrated data source (examples: VIP, Encompass, LDS Data, etc).
- Choose a Time Period for sales comparisons between this year, last year, and the year before (for example, 2023, 2022 and 2021). You have options to compare by Month To Date (default), Quarter, or 12 Months.
- Month To Date will compare sales using a bar graph.
-
12 Months and Quarters will compare sales using line graphs.
- The Brands list will show brands sold during the selected time period along with a quick sales comparison to the previous year.
The Invoices list will show invoices received for SKUs sold to this account for the selected time period.
- Choose a Time Period for sales comparisons between this year, last year, and the year before (for example, 2023, 2022 and 2021). You have options to compare by Month To Date (default), Quarter, or 12 Months.
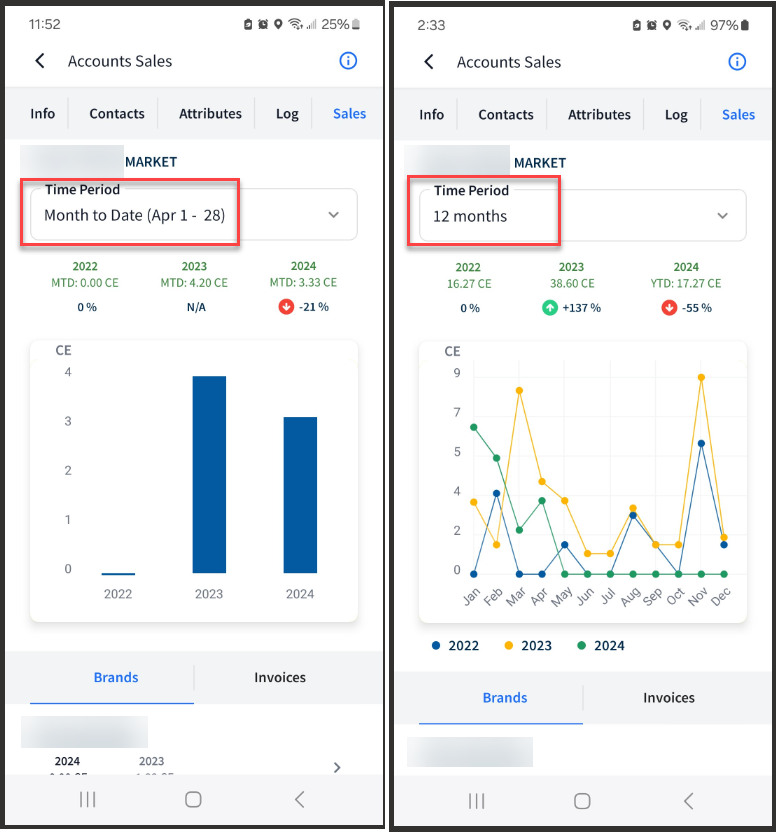
- **NOTE: Tap the information "i" icon in the upper right corner of the Sales screen to open the following popup window:
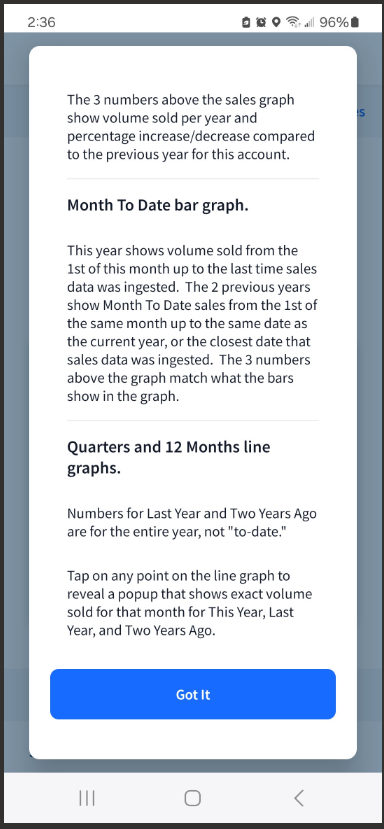
Action Buttons
There are four Action Buttons beneath the account name on the following tabs - Info, Contacts, Attributes, and Log. These buttons allow the user to complete an action that, once completed, will bring them back to the account profile page.
-
Start Activity- Click here to open a list of Activities or Tasks that require you to choose an account. The account on the account profile page will pre-populate at the top of the chosen activity or task.
- **NOTE: If you begin your survey from the Account Profile Page, and back out of the incomplete survey, you will land back on the Account Profile Page, and a red notification badge will appear on the Start Activity button. Tap here to see a list of available Activities and Tasks for you to choose from. Your incomplete activity or task will be available at the top of the appropriate list in red.
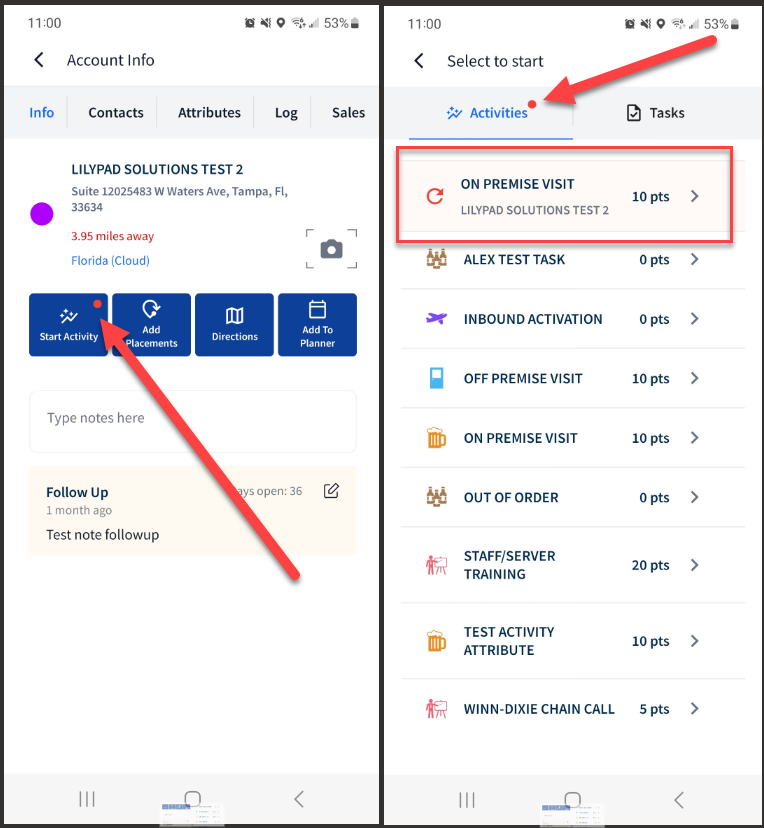
- Add Placement - Allows you to add a Placement for this account that will be saved under Blue Pushpin > Placements > Committed state.
- Directions - Click here to open new window for the Map that is standard for the user's device, showing the exact location of the account with directions on how to get there.
- Add to Planner - Allows you to add a Planner item for this account to your Lilypad calendar.