General Goals in Lilypad are basically Key Performance Indicators (KPI's) and are how Admins/Managers can both track and incentivize rep activity out in the market.
Activity Based - General Goals allow for tracking to be purely based around the Activities and Tasks Admins/Managers create for the user/reps within Lilypad.
These can range from Activities such On & Off Premise Visits, Distributor Ride With, Events, Staff Server Trainings, etc. and Tasks such as Display Built, POS Item Request, Menu Placement, etc.
**Note: Please see our How To - Create A New Activity or Task article for more info on the Activity and Task creation process.
Getting to General Goal Setup Page
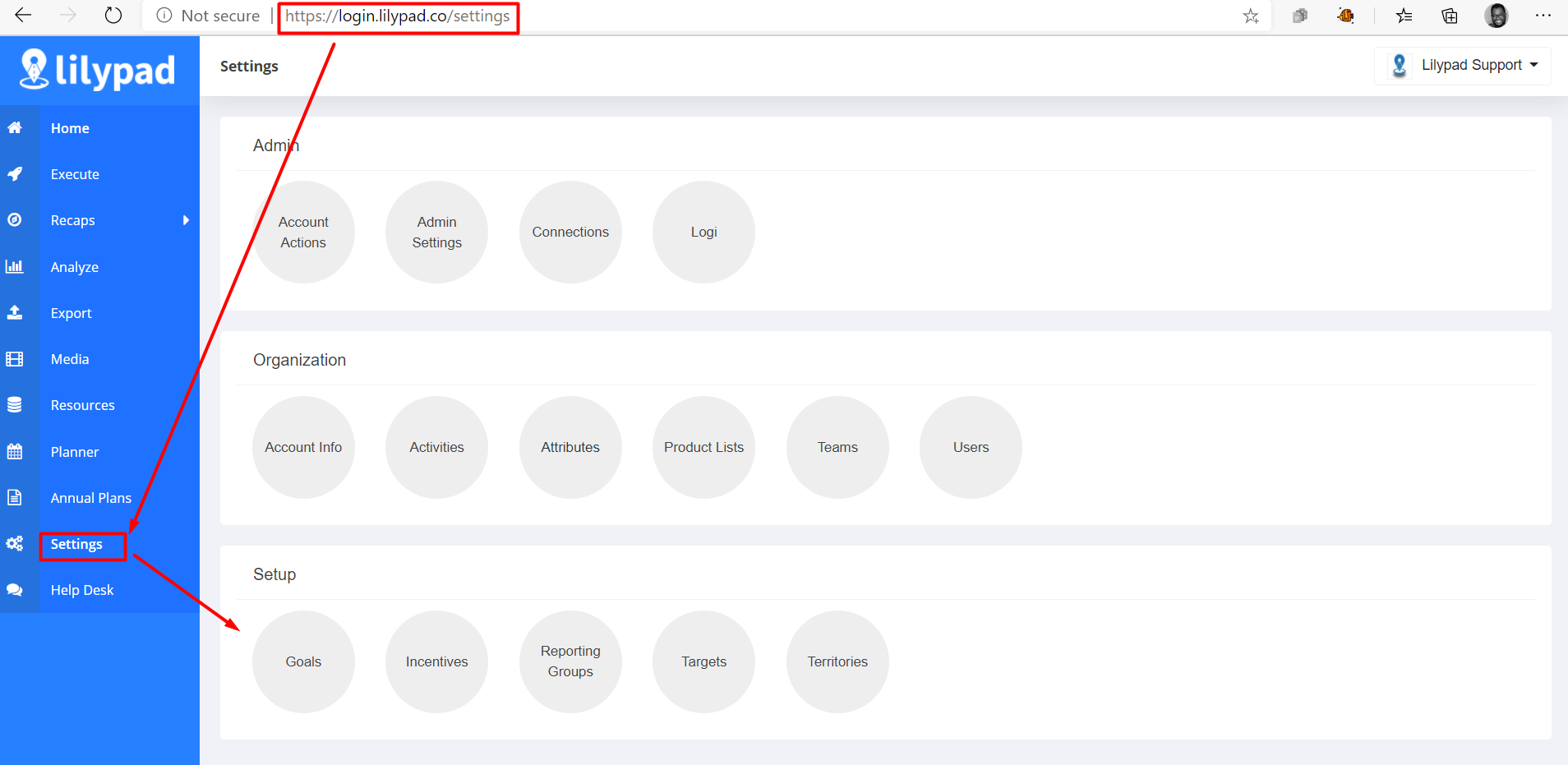
1 Log into the Lilypad Web App ( https://lilypad.app.fintech.com/).
2 From the side bar on the left, click on Settings.
3 Under the Setup section, click into the Goals bubble.
Creating New Goal - Activity Based
1Once on the Goals setup page, using the drop down menu towards the top left side of the screen, you can narrow down the list of users by selecting a specific Team. Then, simply select the User to create the goal for.
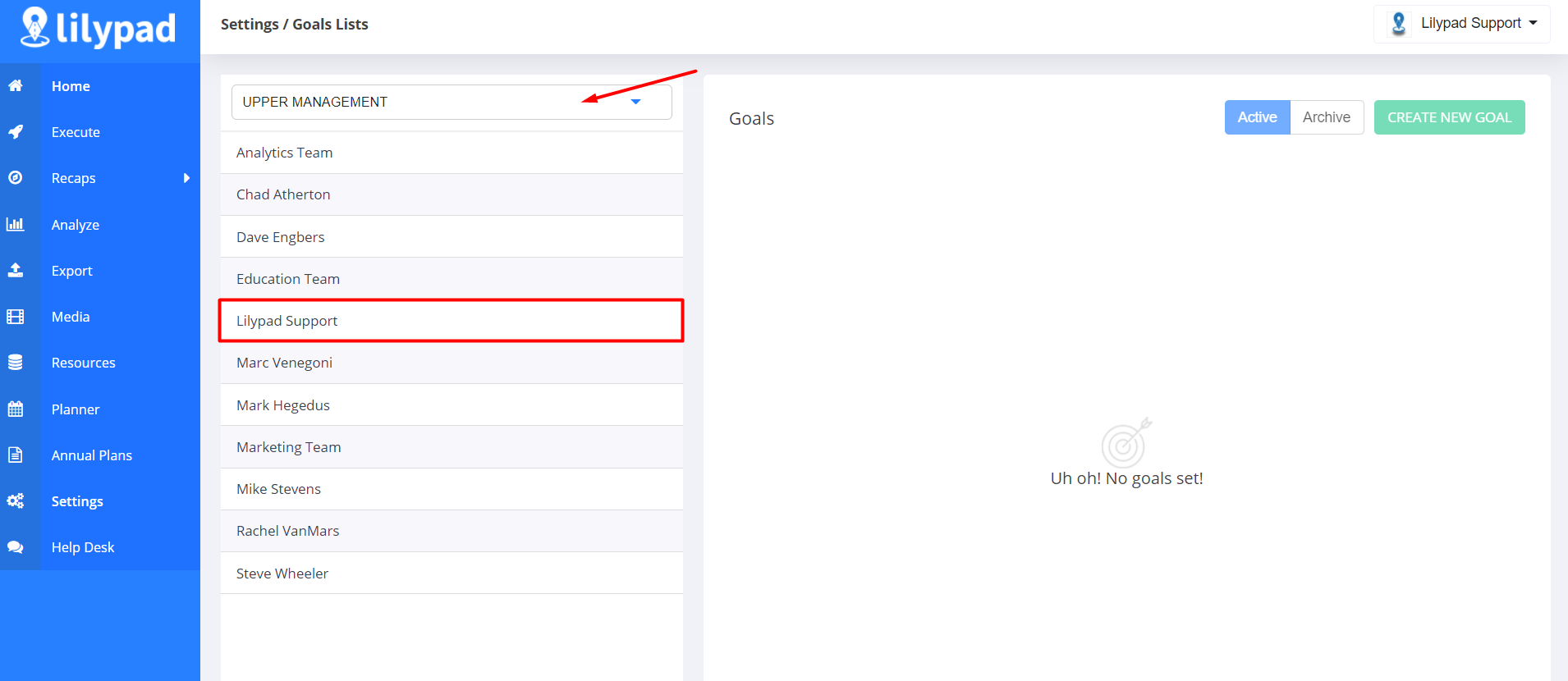
2 Click the green Create New Goal button to the upper right side of the screen. The Create New Goal window will pop open.
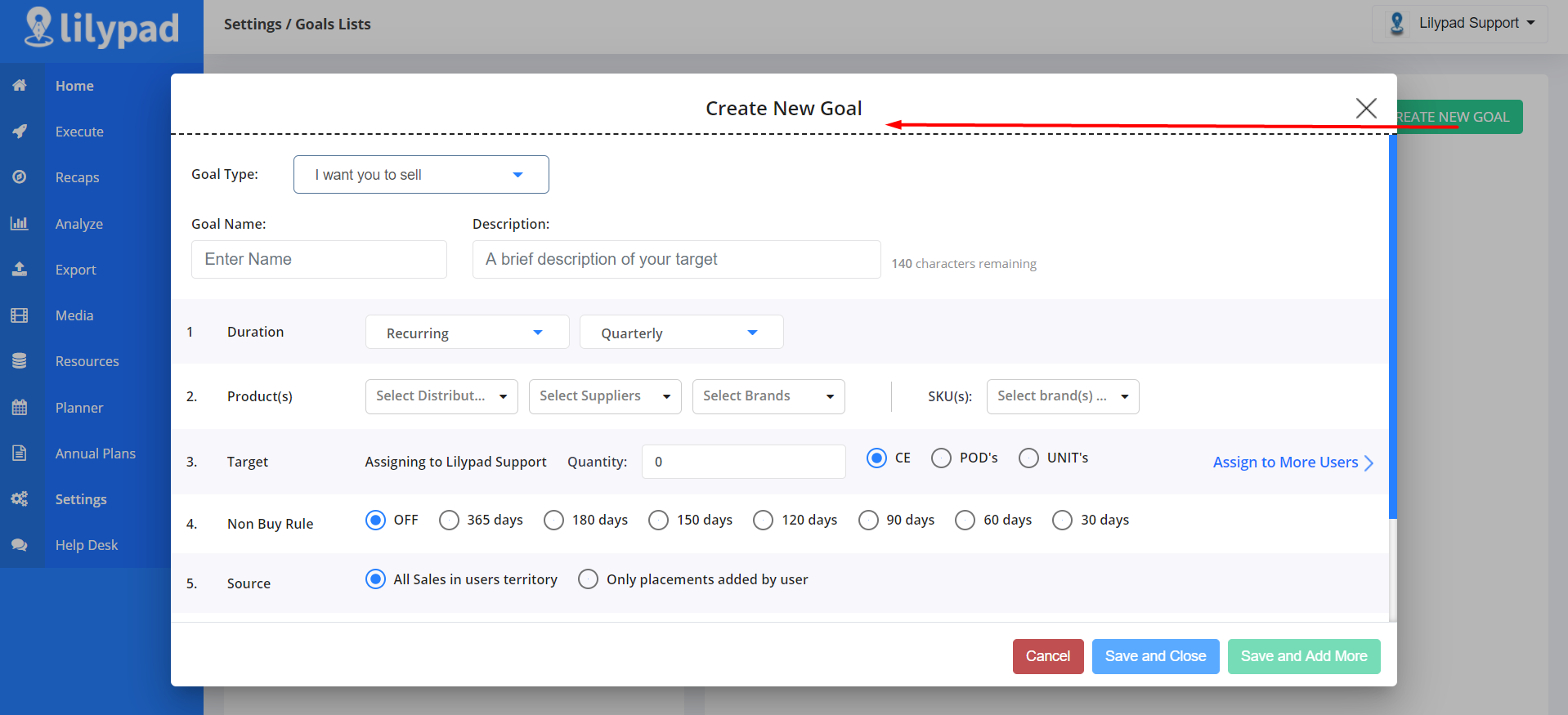
3 Next you'll need to choose the Type, Name, Description for the Goal:
Goal Type (Accomplish vs. Sell)
This dropdown automatically defaults to the I want you to sell option or Sales Based goal type so you'll need to switch it to the I want you to accomplish option in order to create an Activity Based goal type. **Note: Please see our How To - Create A General Goal - Sales Based for more details on that goal creation process.
Goal Name
In the text box, just type a Name for the goal that clearly indicates to the users/reps what is being tracked. (i.e. 50 On Prem Visits, 10 Events, etc.)
Description
In this text box, add a Description of what the requirements are to complete the goal and what the overall target value is. This is optional.
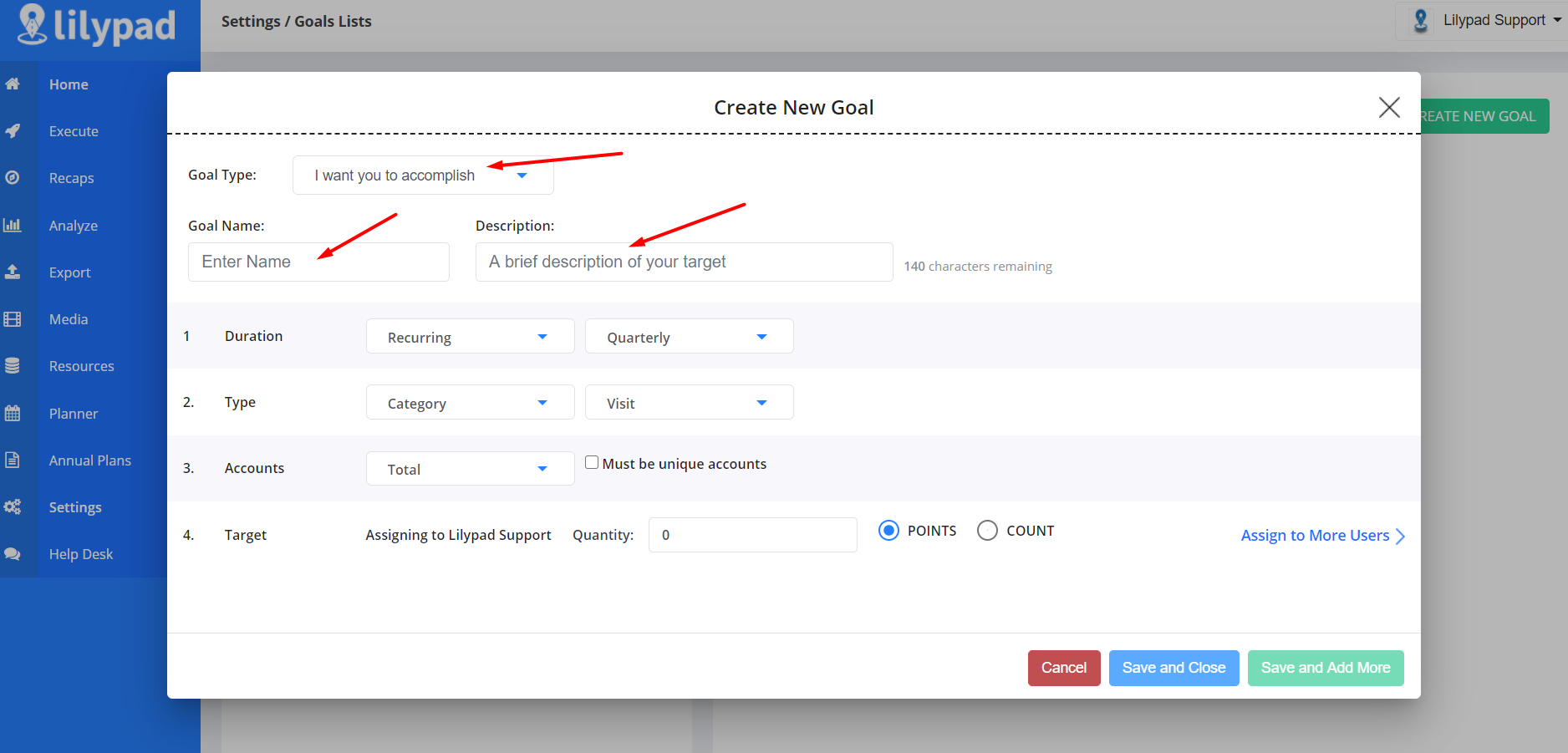
4 Next, you'll need to select a Duration for the goal. Using the dropdown, select from one of the following options: Recurring or Specific Date Range
Recurring
This option allows you to create an automatically Recurring goal on a weekly, monthly, or quarterly basis, which indicated in the second dropdown of this Duration field.
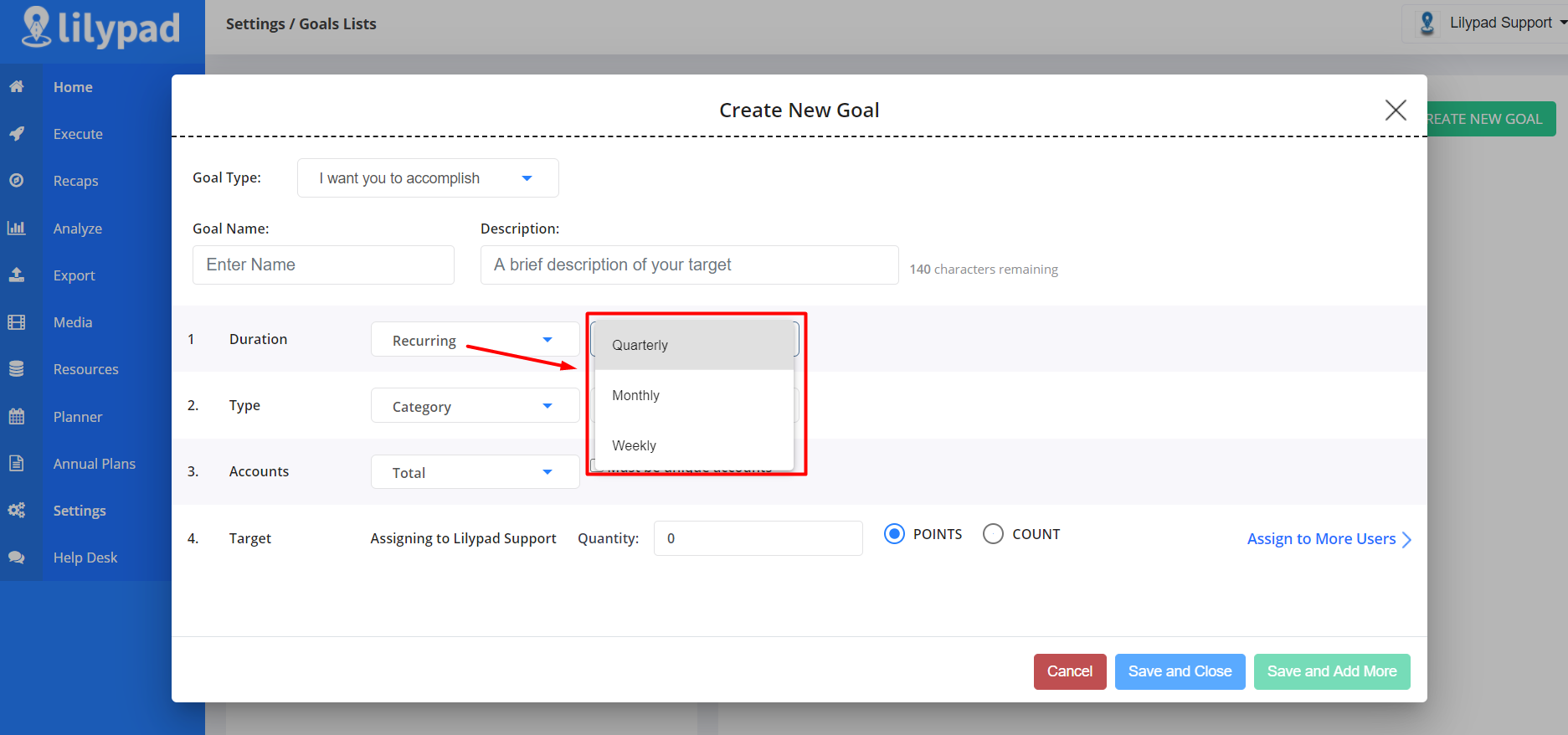
Specific Date Range
This option allow you to create a Specific Date Range goal that will track only during the specific time frame selected in the second dropdown of this Duration field.
Clicking in the second drop down, opens a calendar view which can than be used to indicate your desired time frames.
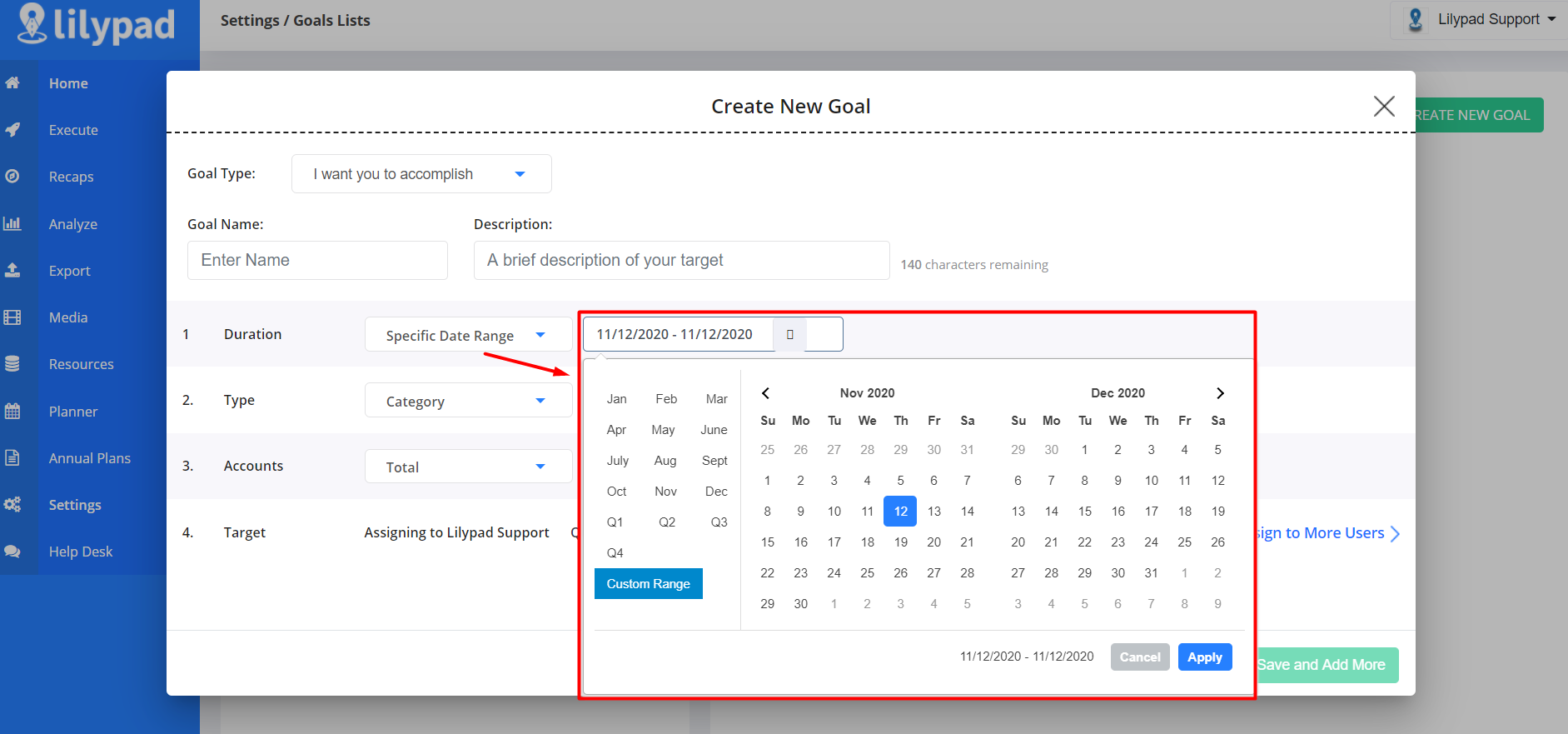
To set a range other than the default options of a specific month or quarter, just click the blue Custom Range button, then on the calendar click on the start date followed by the end date. Lilypad will automatically highlight all the days within the start and end dates you selected to create your custom time frame.
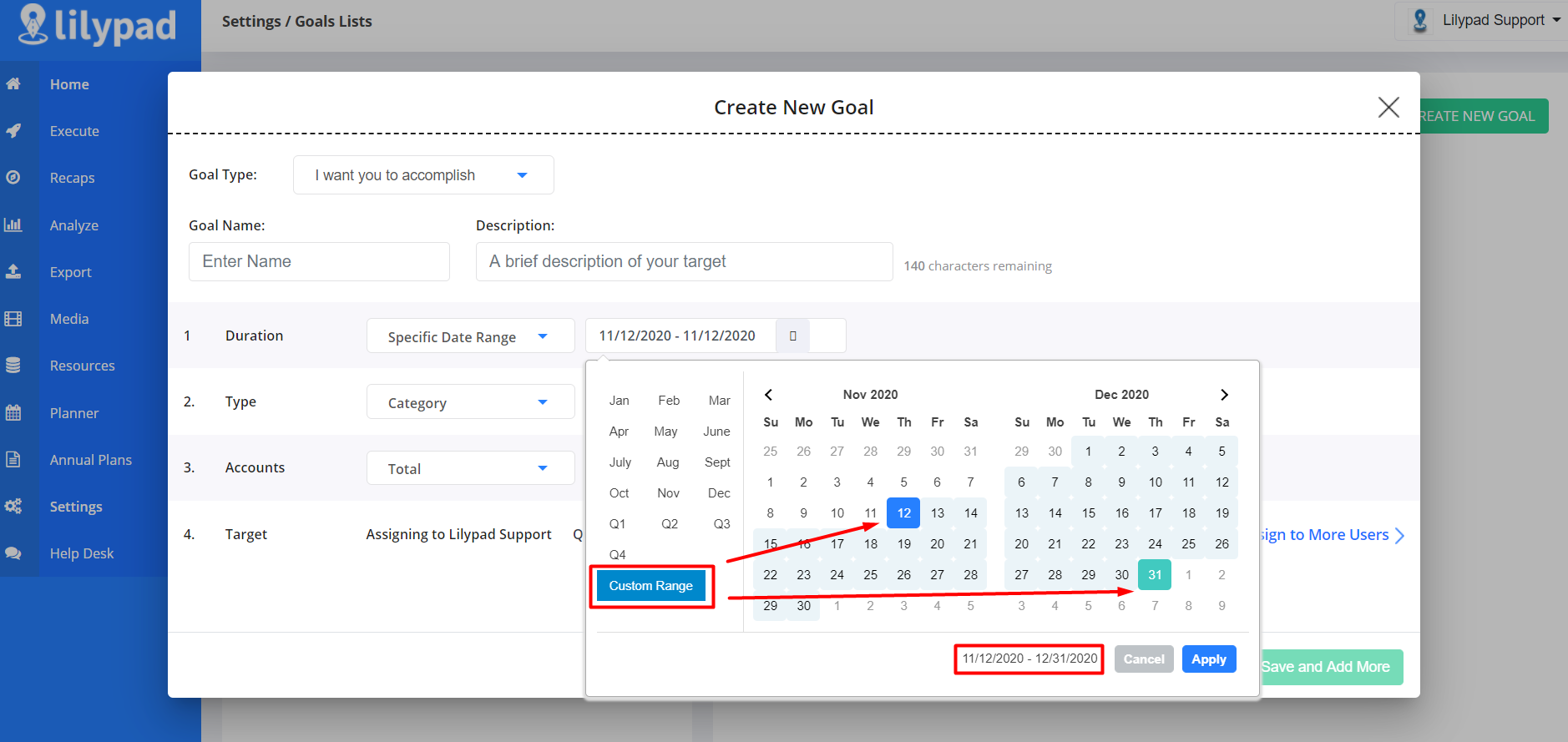
Click the blue Apply button once you've completed setting your desired time frame.
5 The Type field (not to be confused with Goal Type) allows you to indicate which specific Activities and/or Tasks to track this goal against. The first drop down will allow you to choose between the following 6 options: Category, Activity, Task, Activities and Tasks, Total Points, Total Logged Items. The second dropdown will have the respective selections available based on what you chose in the first dropdown.
Category
Allows you to indicate an overall Category such as Visits, Events, etc. This means that any Activity or Task assigned to that broader Category will be counted towards this goal. The Category can be selected by clicking into the second drop down in that field.
You'll have 5 default Category options to choose from: Event, Visit, Placement, Ride With, General
**NOTE: Assignment of a Category to an Activity or Task is completed during the Activity and Task creation process. See our How To - Create A New Activity or Task article for more info.
Activity
Allows you to indicate which specific Activity to track the goal against. You can select one or multiple depending on how you'd like the goal to be tracked.
Example: If you're creating a goal to track overall visits, you would most likely select On Premise Visit, Off Premise Visit, and any other Activities you might consider a part of that visit goal.
Task
Allows you to indicate which specific Task to track the goal against. You can select one or multiple depending on how you'd like the goal to be tracked.
Example: If you're creating a goal to track overall request forms, you would most likely select Menu Placement, Display Commit, POS Item Request, and any other Tasks you might consider a part of that request forms goal.
Activities and Tasks
Allows you to indicate which Activities and Tasks to track under the same goal. This should be used if both an Activity and Task need to be included for the goal.
Example: You'd like to track a season items placement on the menu so you could create a goal tied to On & Off Premise visits (Activity) and Menu Placement: Seasonal Item (Task).
Total Points
Allows you to set a simple and generalized goal that strictly tracks the total number of points earned in Lilypad.
**NOTE: Assignment of Points to an Activity or Task is completed during the Activity and Task creation process. See our How To - Create A New Activity or Task article for more info.
Total Logged Items
Allows you to set a generalized goal that strictly tracks the total number of entries logged in Lilypad. This would mean any/all Activity or Task logged by the user/rep would count towards this goal.
6 In the Accounts field, Total is the only option listed in the drop down. To the right of the Total dropdown, you'll see a checkbox option for Must be unique accounts.
Must Be Unique Accounts
If the goal should only track a specific Account once per Activity or Task completed, than you will check mark this box,
Example: You’ve created a Visits goal that is recurring monthly and is set to track against Activity > On Premise Visit. Rep Joe goes into Bob’s Bar on November 1st and logs an on premise visit. This will count towards Joe’s goal. Then, Joe goes back to Bob’s Bar on November 15th and logs another on premise visit, this will not count towards Joe’s goal because it is a second log at a unique account within the same goal period.
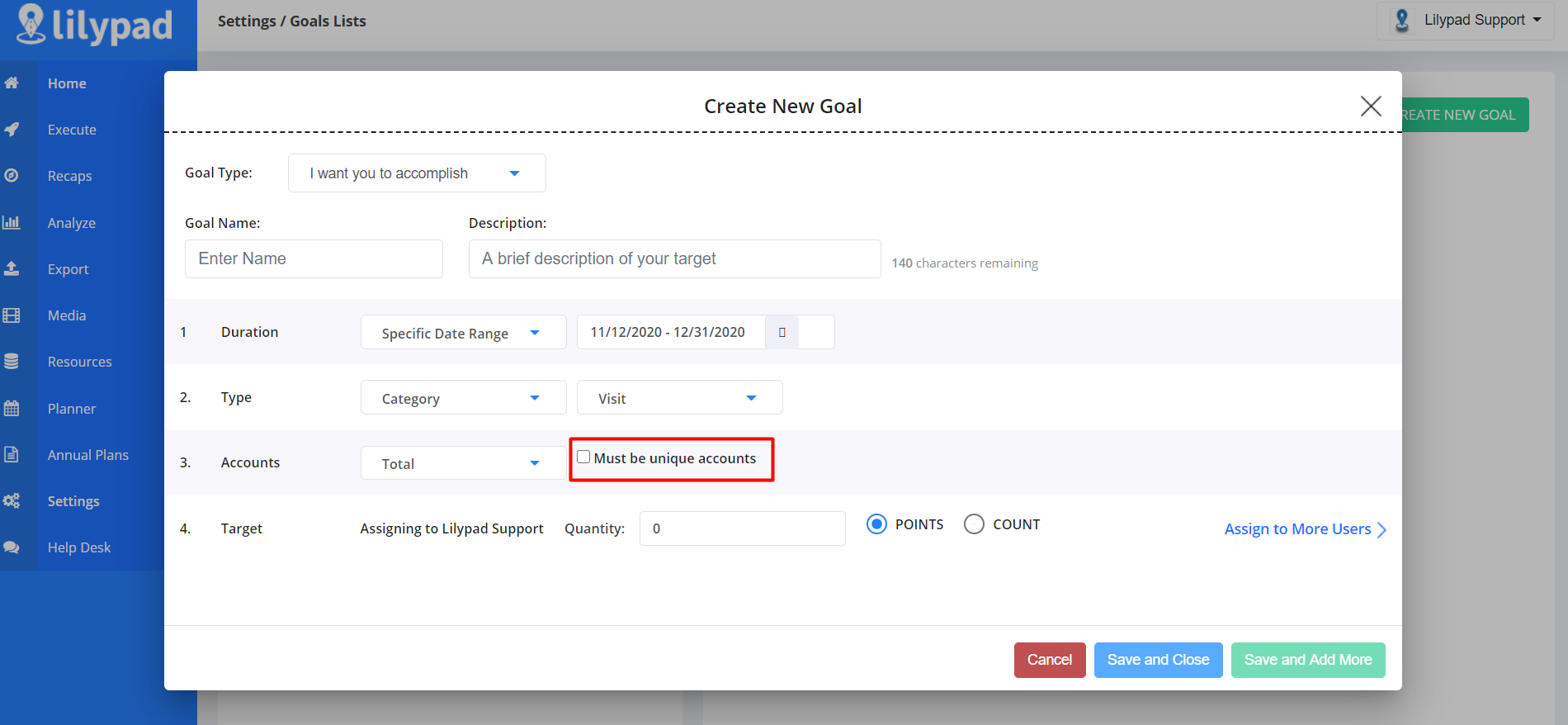
7 Next, you'll use the Target field to set the specific target value for this goal. This will be tracked by either Points (total number of points earned by logging the selected entries) or by Count (total number of times the specific Activity/Task has been logged).
Assign to More Users
In the Target field, to the very right, you'll see the blue Assign to More Users carat. This allows you to clone and assign the goal to additional users.
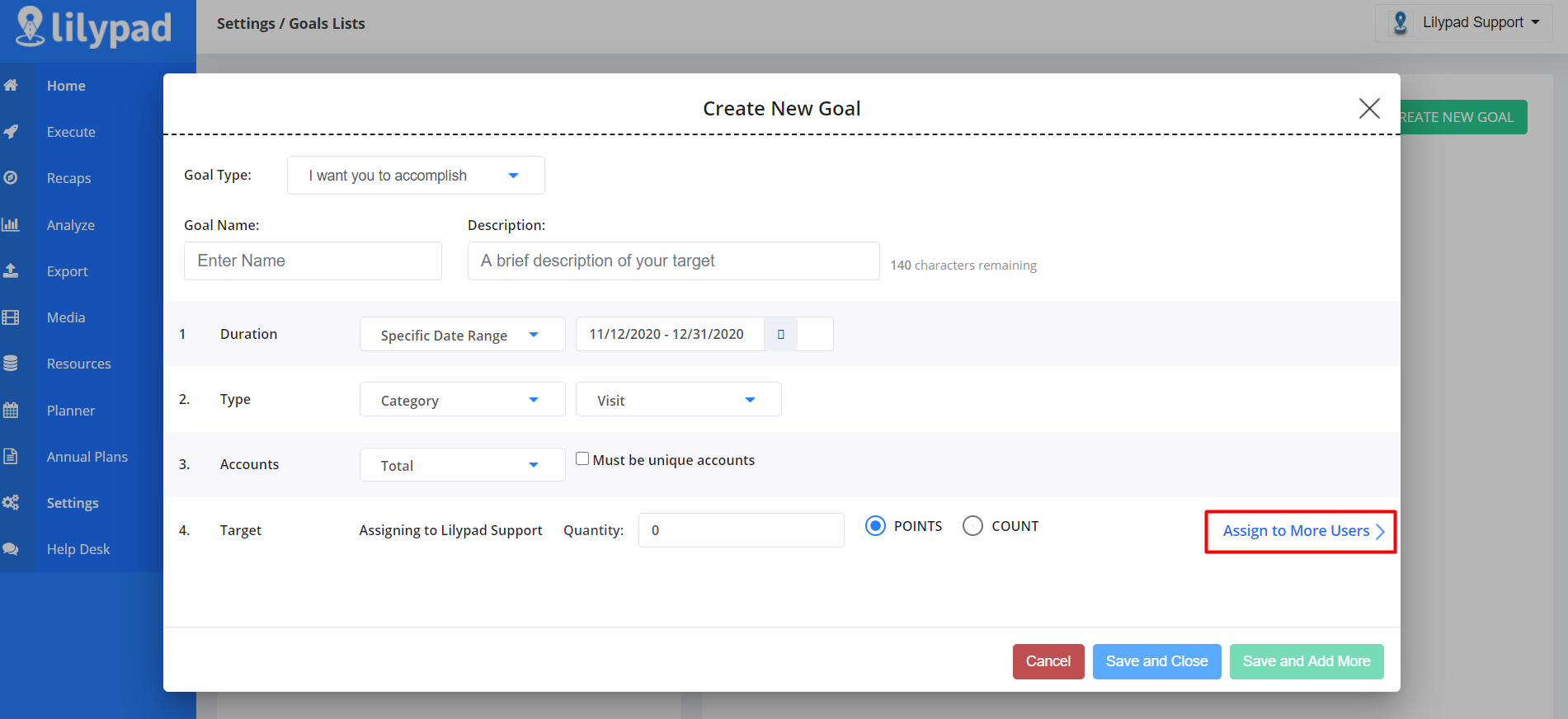
Once you click the carat, you'll need to choose from the dropdown whether the values will be the Same targets for all users or Different targets per user. Again, you'll have to option to choose between tracking as Points (total number of points earned by logging the selected entries) or by Count (total number of times the specific Activity/Task has been logged).
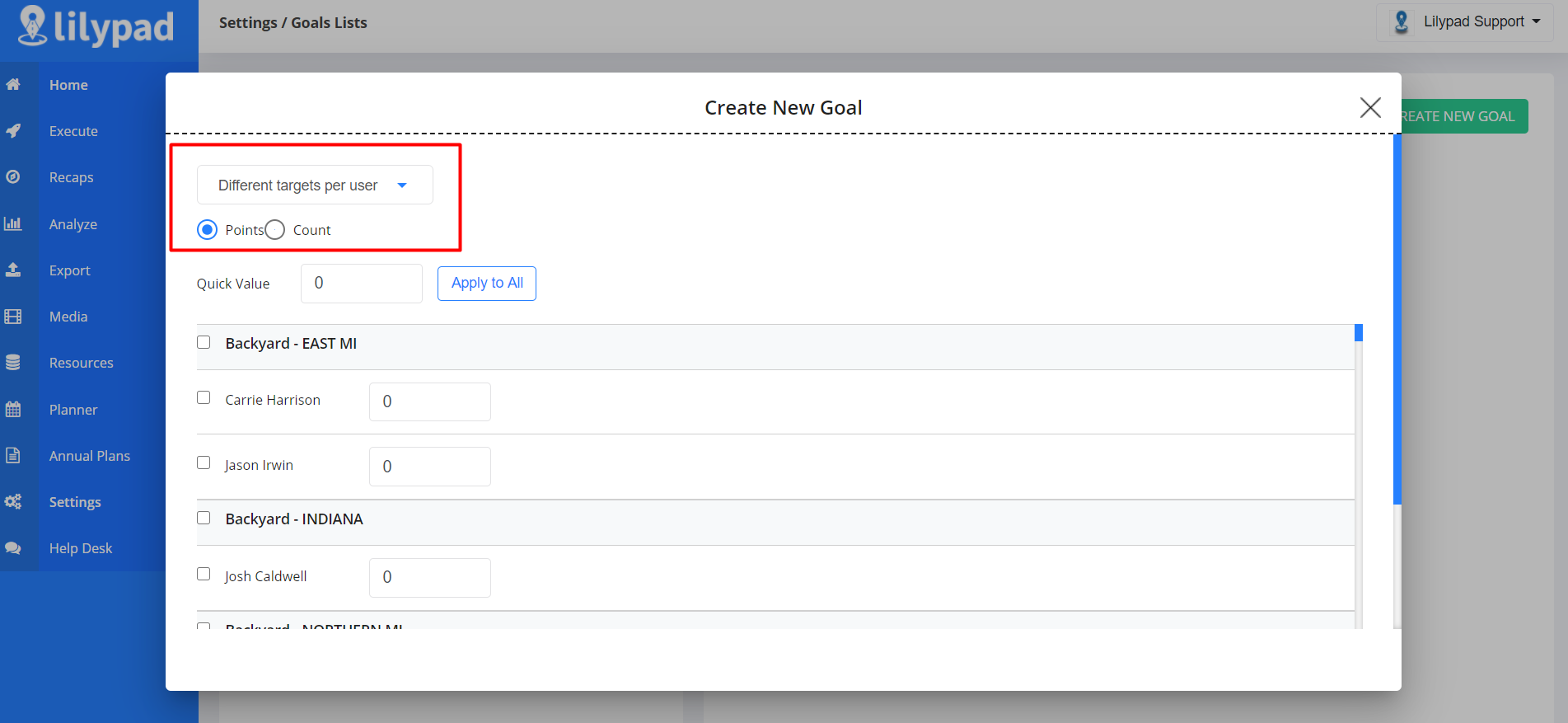
The same value number can be replicated simultaneously by entering the amount in the Quick Value box and then clicking the Apply to All button. To set different target value goals for individual users, manually type their target value in the text box to the right of each user’s name.
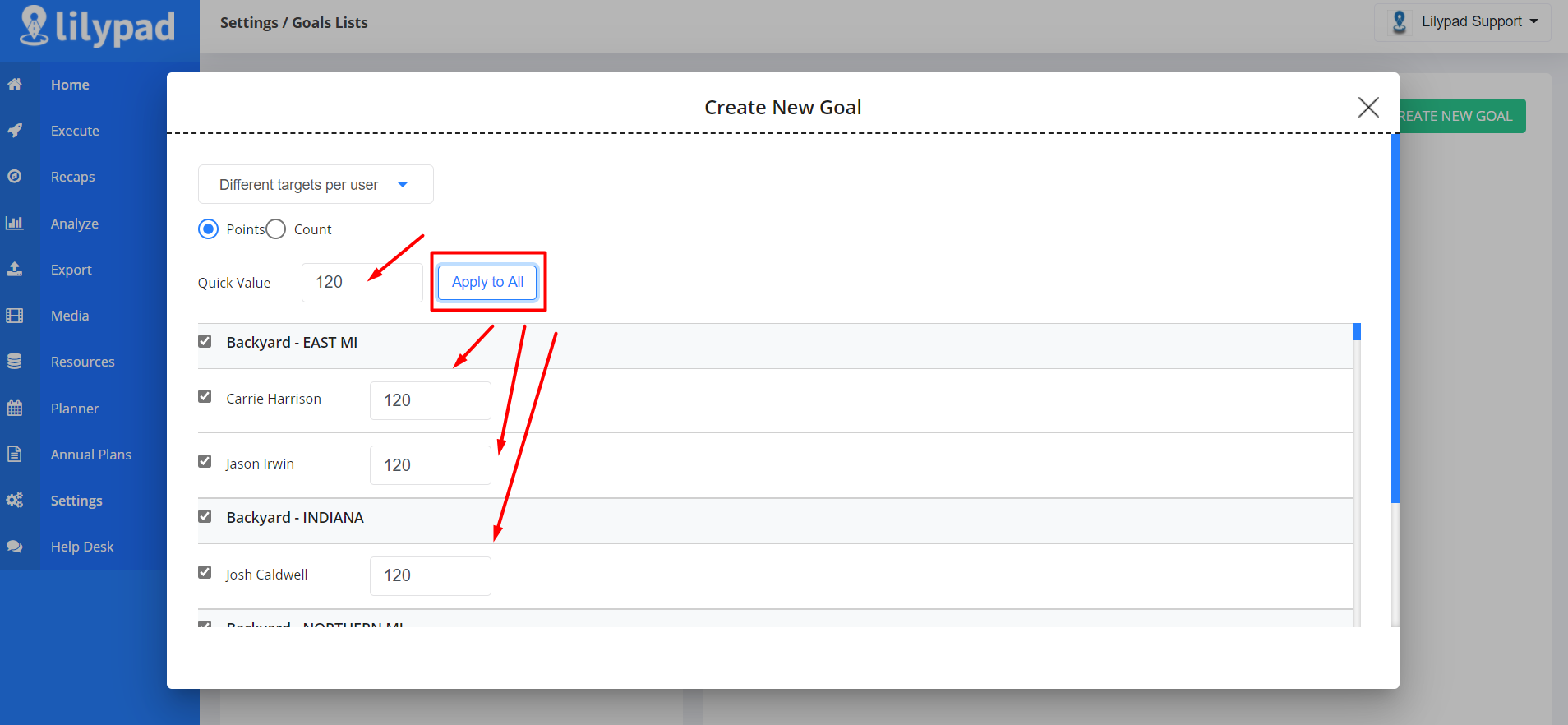
Once you've entered all values for each user, scroll to the bottom of the window and click the blue Save and Back button.
8 Lastly, once all applicable fields are completed, click the blue Save and Close button at the bottom of the window. If you have more goals to create for this particular user, you can click the green Save and Add More button to open another Create New Goal window then complete steps 3-8.