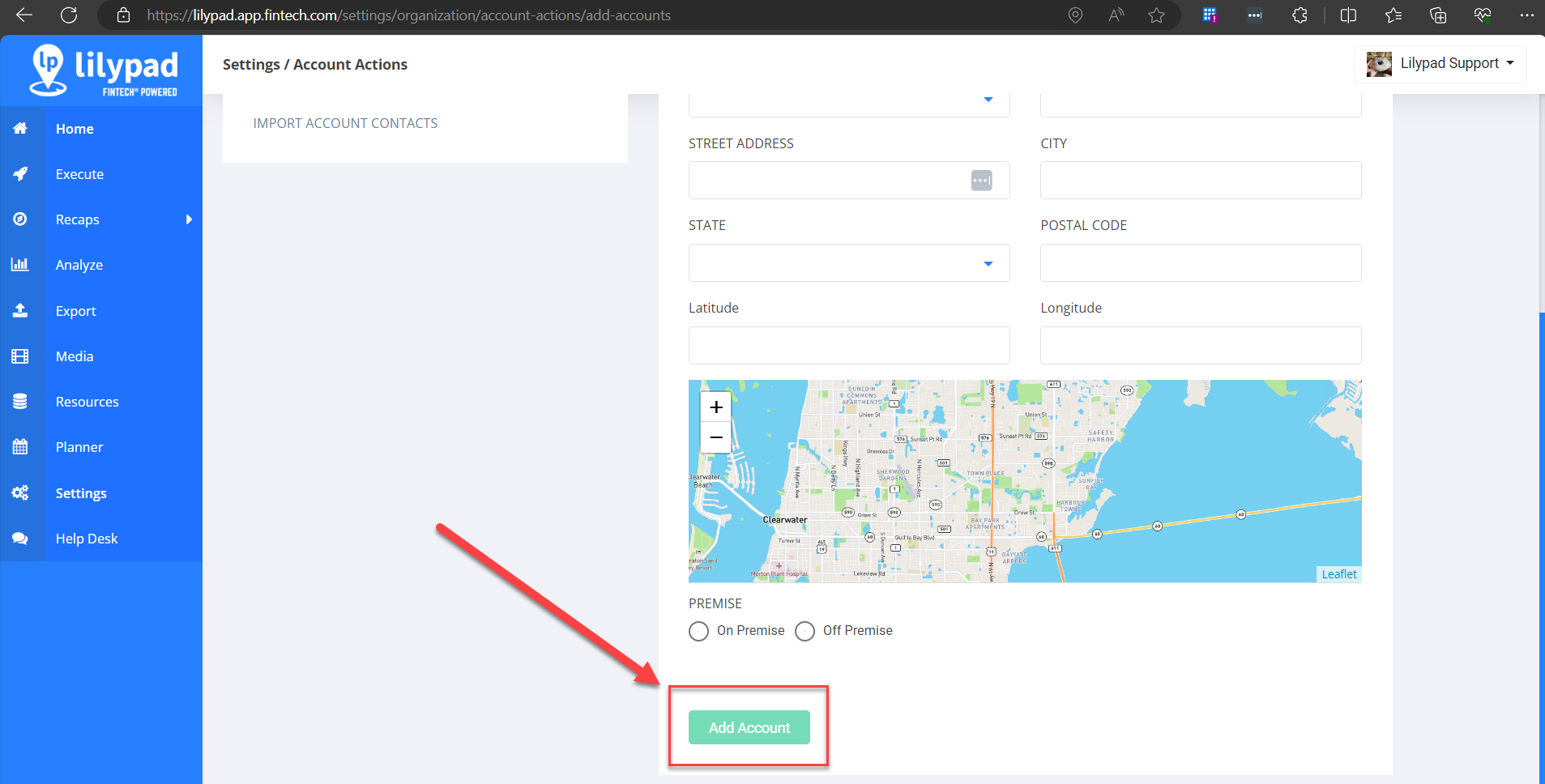Overview
The Add Accounts feature allows an admin in your organization to manually create new accounts that you or your sales reps are unable to find in Lilypad when you're out in the field, and you need to log activities, tasks, or placements for the missing account.
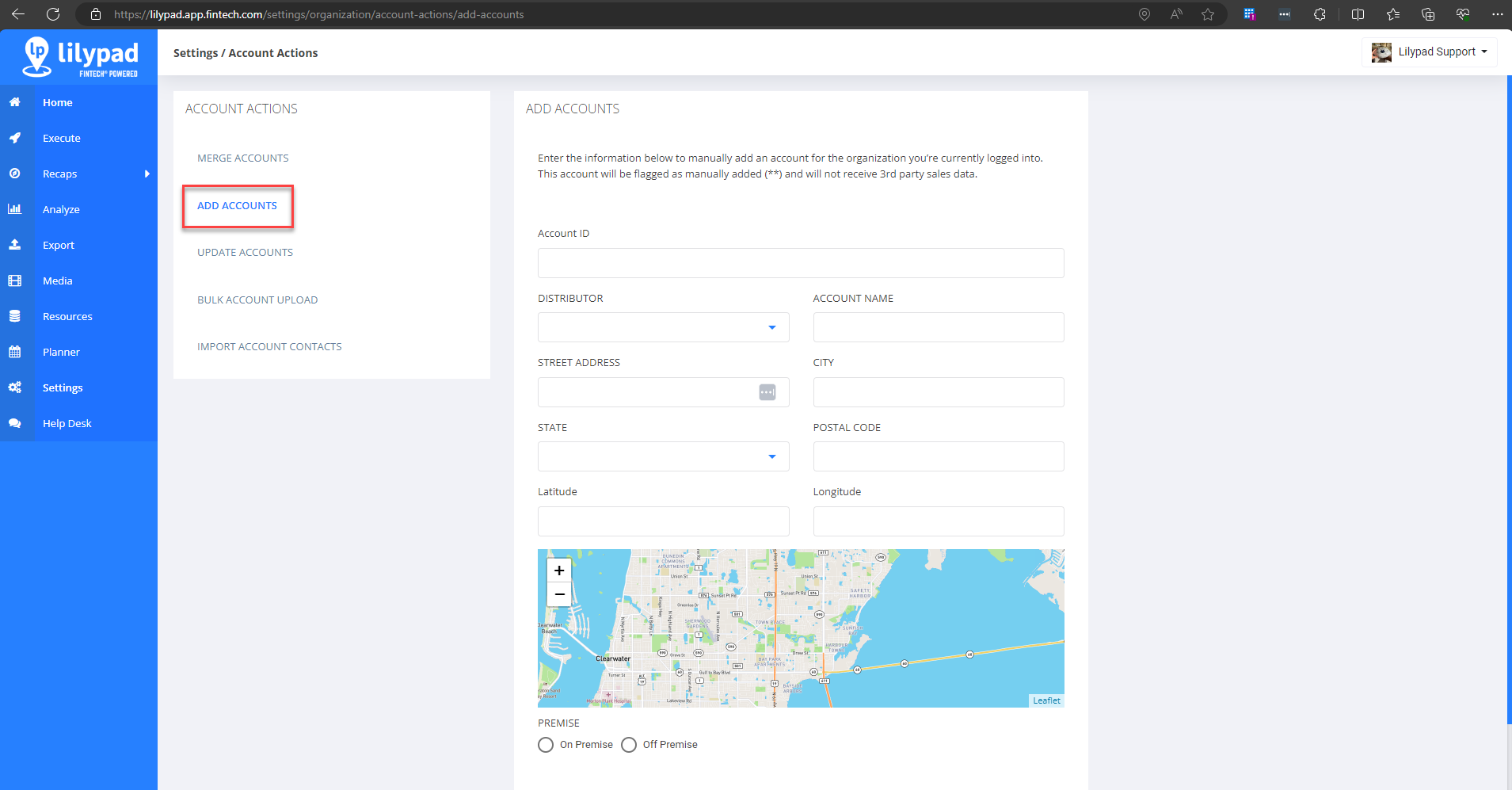
Important Notes
- In order to view the Account Actions bubble (which includes the “Add Accounts” feature) in the web settings, you must be setup as a Manager and an Admin on your user profile page in Lilypad. Navigate to Settings > Users > and select a user to make these changes.
- Sales reps are able to manually create a new account in the Lilypad CRM mobile app. The “Add Accounts” feature in the web Settings is the same feature as “Add New Account” in the mobile app.
- The screens where a sales rep can use the “Add New Account” feature in the mobile app are outlined in the doc below:
- Adding accounts through the “Add Account” tool will create manually entered accounts. Manually entered accounts are not connected to data and will not display sales. In Lilypad, manually added accounts will appear with 2 asterisks (**) at the end of the account name.
How to Add Accounts in the web Settings
- In the web version of Lilypad, navigate to Settings > Organization row of bubbles > Account Actions > Add Accounts.
- Select the distributor, or distributors, that service this account from the DISTRIBUTOR dropdown field.
- Type the name of the account in the ACCOUNT NAME field.
- Type the account's address in the STREET ADDRESS, CITY, STATE, and POSTAL CODE fields.
- Enter the account's coordinates in the Latitude and Longitude fields.
- Latitude and longitude can be obtained through Google Maps. Go to Google Maps and search for the account’s address. In the web address, the coordinates will appear as a string of numbers (ex. 27.9828227,-82.4980217). The first number is the latitude, and the second number is the longitude.
- This is a key difference between the “Add Accounts” feature in the web Settings and the “Add New Account” feature in the mobile app. In the Lilypad mobile app, there are no latitude or longitude fields since Google Maps automatically geo-codes the account.
- In the PREMISE field, select the radio button for “On Premise” or "Off Premise."
- Click the Add Account button to create the account. This button will remain disabled until you fill in all fields with valid values.